一連の流れで説明します。
| 表計算ソフト エクセルの起動。 | ||||
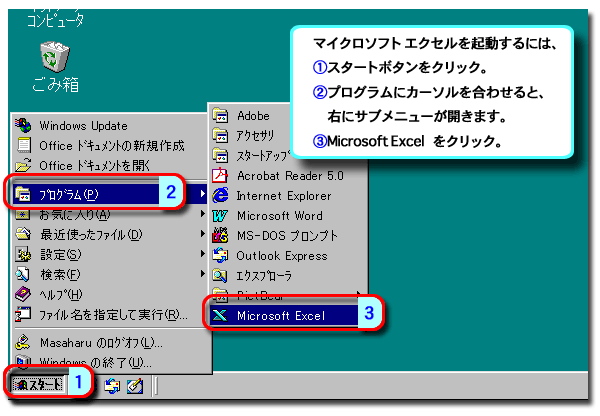 |
||||
書類ファイル |
|
|||
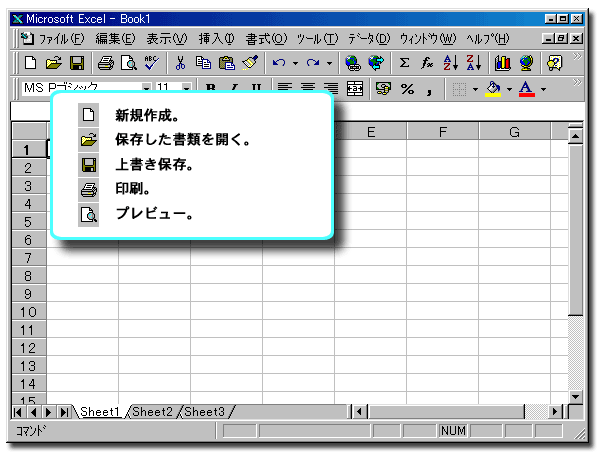 |
印刷、プレビューは、パソコンに接続されているプリンタの機種により異なります。 Excelのヘルプとプリンタの取り扱い説明書を参照ください。 |
|||
表計算の基本:セル |
|
|||
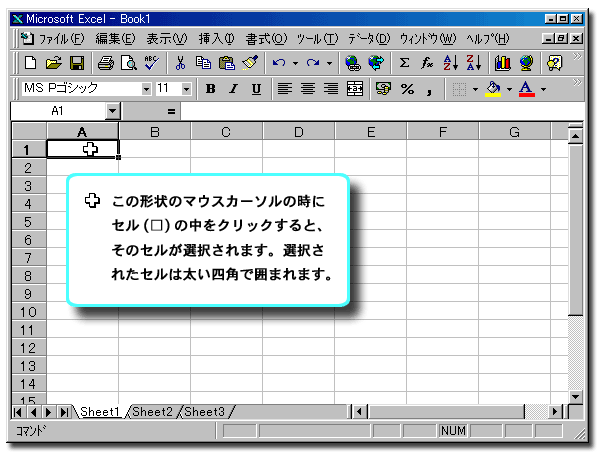 |
表計算では、表の1個の枠をセルと呼びます。セルの意味は細胞であり、物を形作る単位となっています。 |
|||
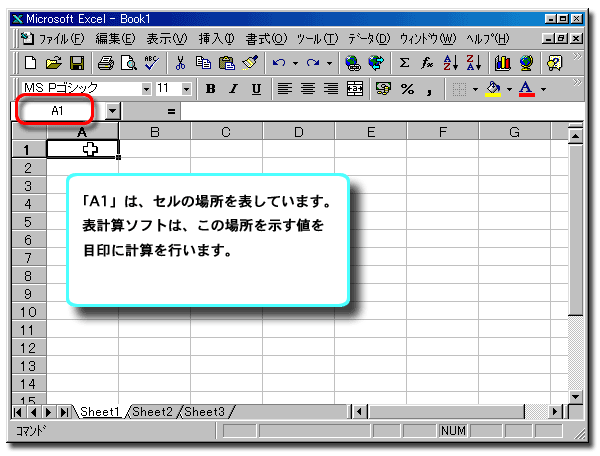 |
A1は、A列の1行目です。 |
|||
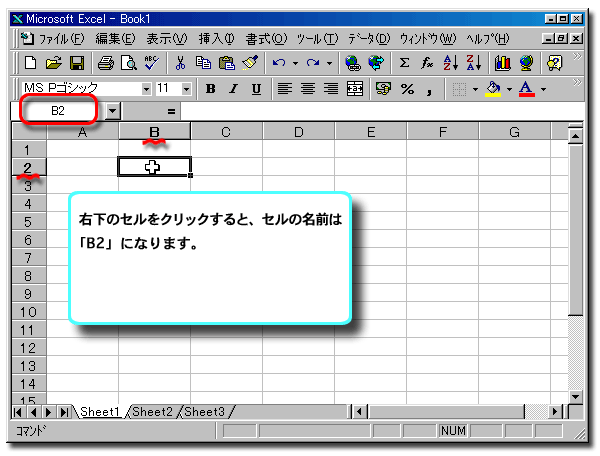 |
B列の2行目という意味で、B2と表記されます。 |
|||
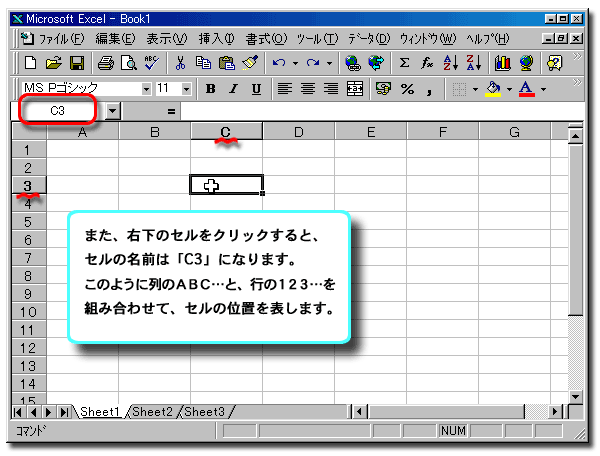 |
これはC列の3行目で、C3です。 |
|||
表計算の基本:セルへ入力。 |
|
|||
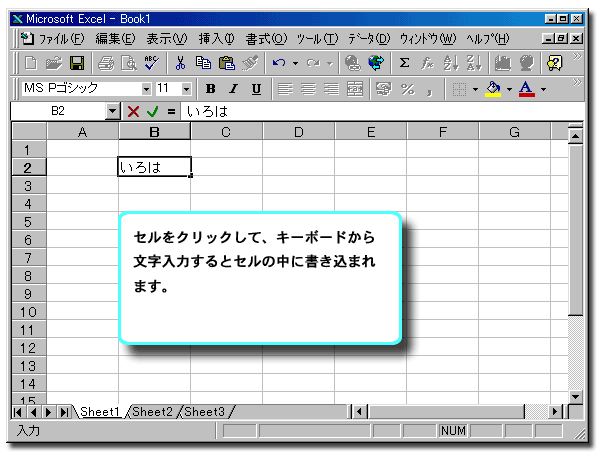 |
文字や数値は普通に入力します。数式の場合は「=」から始まります。 例えば、A1のセルに =B1+C1 を書き込むと、B列1行目の値とC列1行目の値を足してA列1行目に代入されるようになります。 |
|||
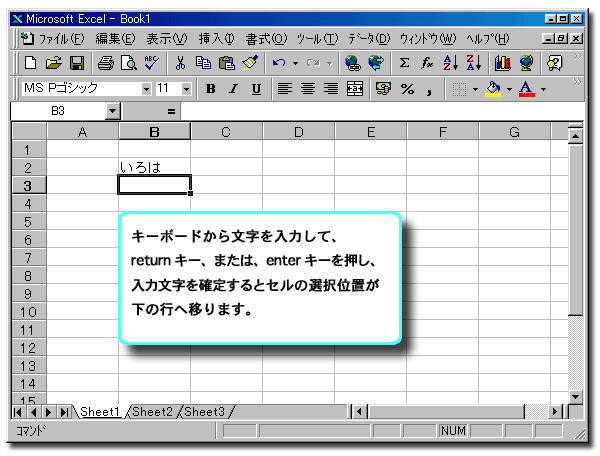 |
||||
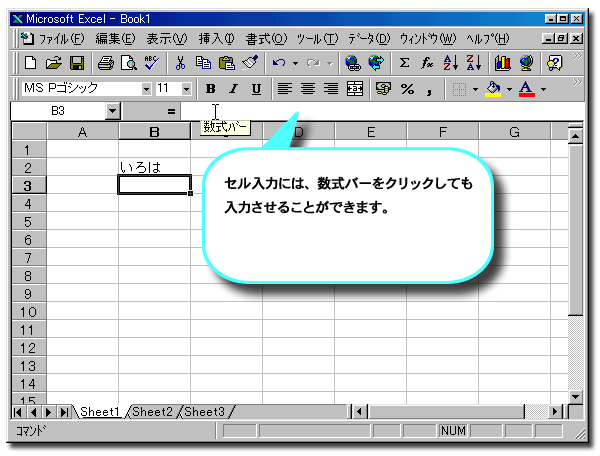 |
||||
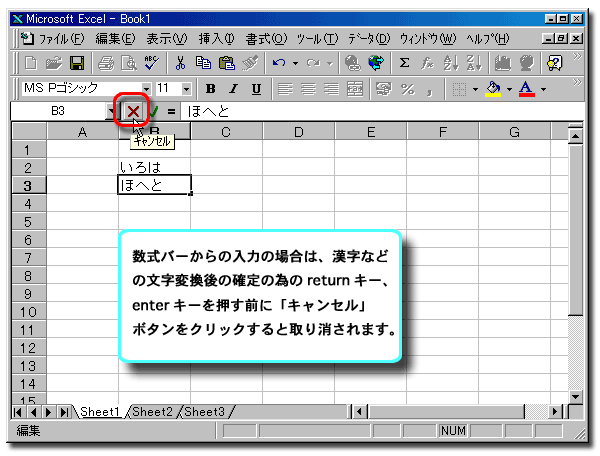 |
||||
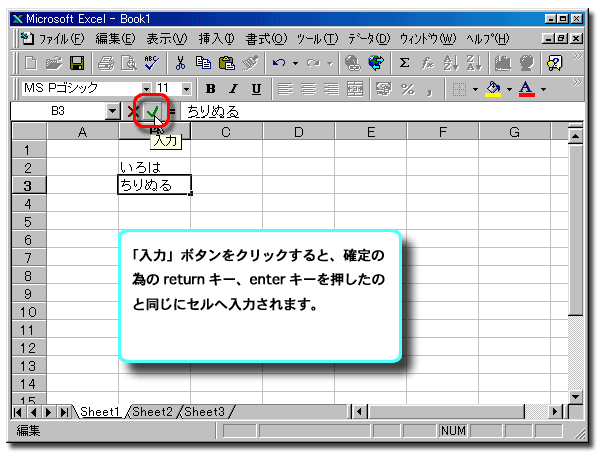 |
||||
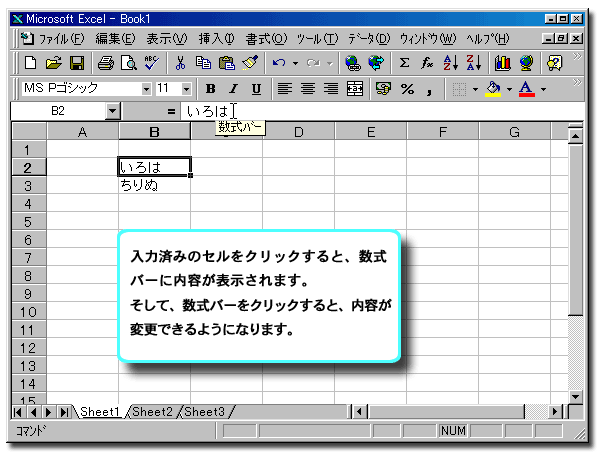 |
または、メニューバーの をクリックします。 |
|||
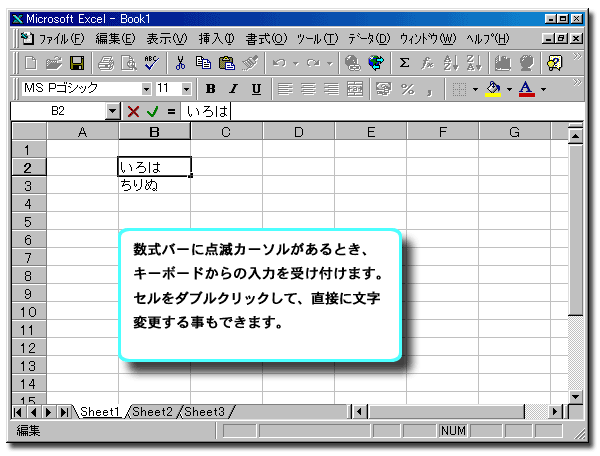 |
||||
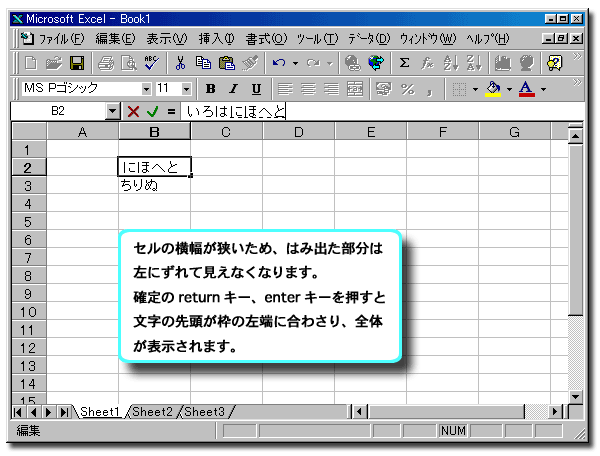 |
||||
表計算の基本:セル幅の変更 |
|
|||
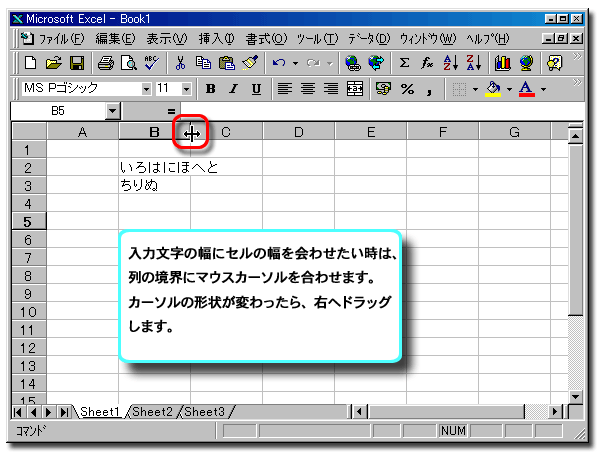 |
||||
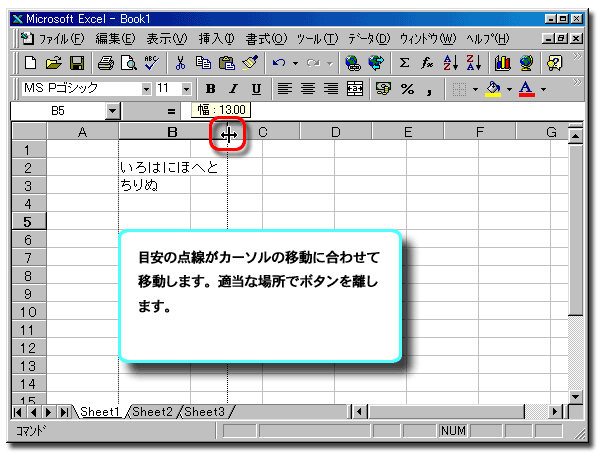 |
||||
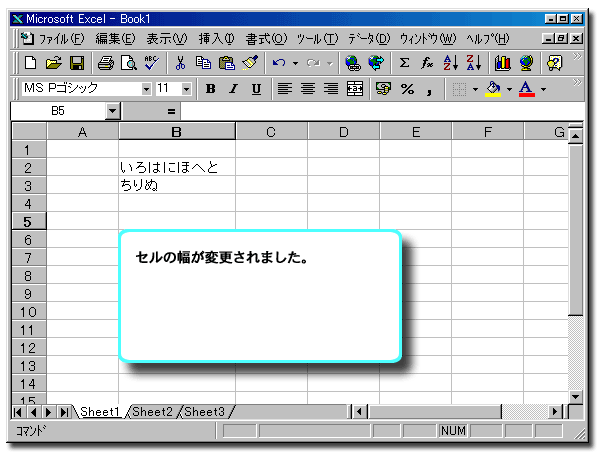 |
||||
表計算の基本:セルの移動 |
|
|||
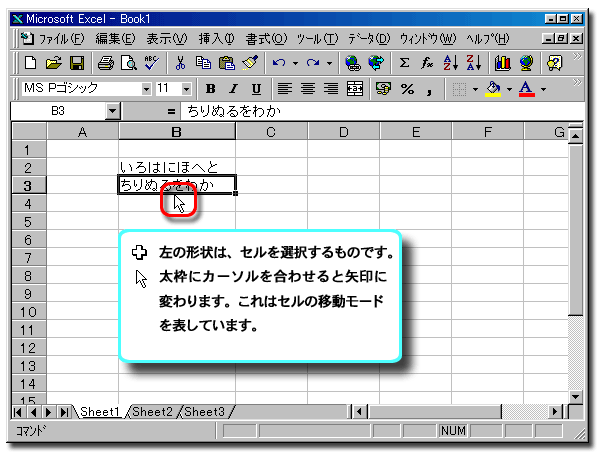 |
||||
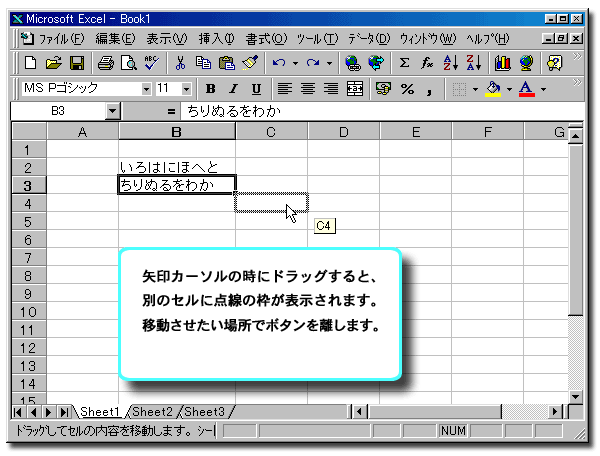 |
||||
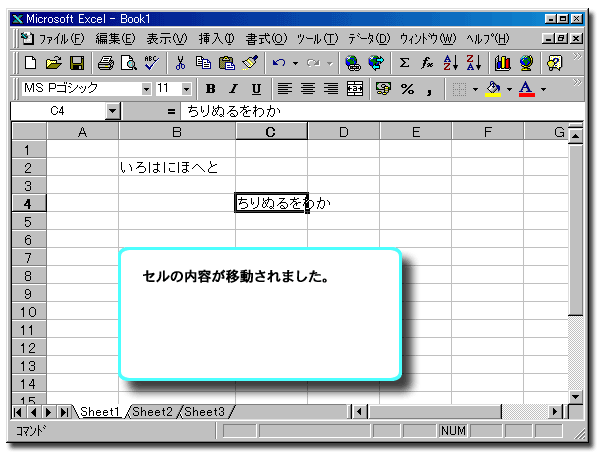 |
||||
表計算の基本:セルのコピー |
|
|||
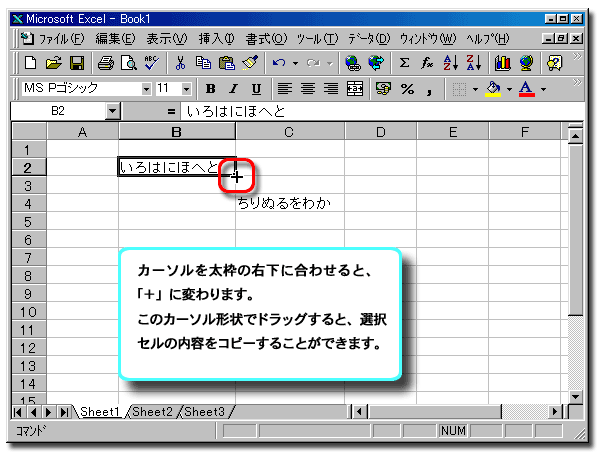 |
||||
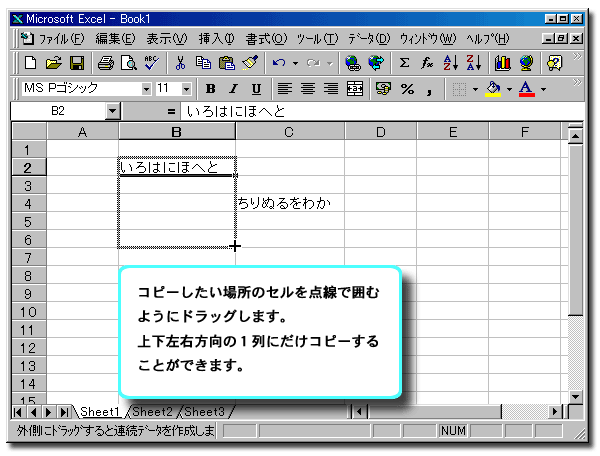 |
●列方向にコピーします。 |
|||
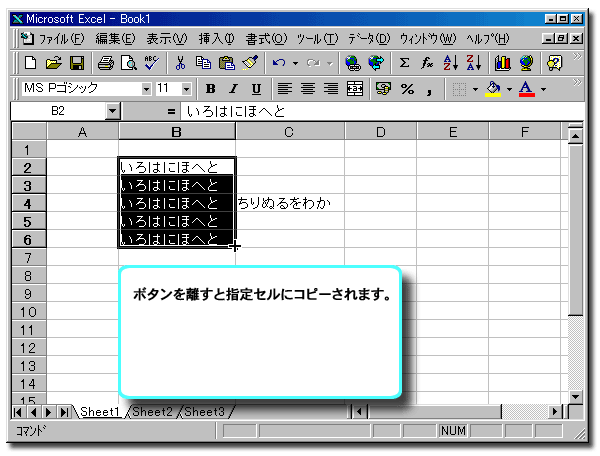 |
||||
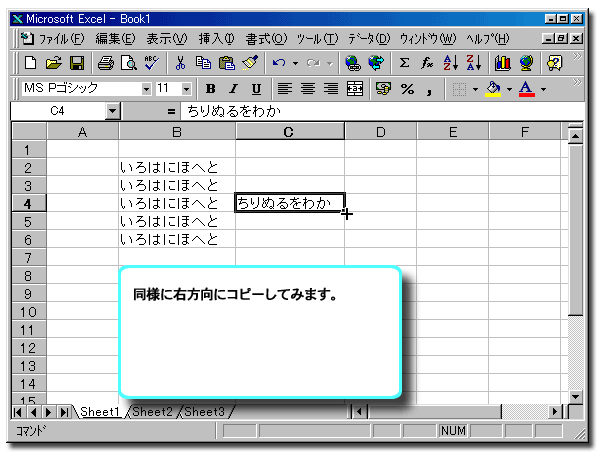 |
||||
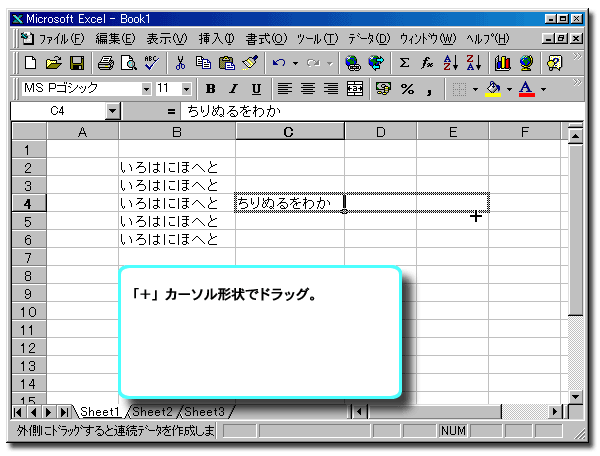 |
●行方向にコピーします。 |
|||
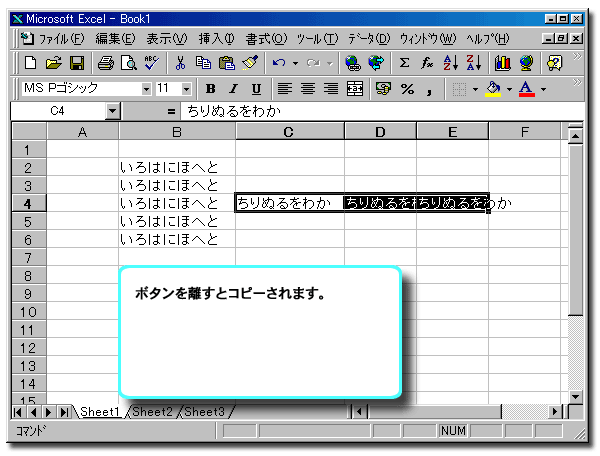 |
||||
表計算の基本:セルの内容を消去 |
|
|||
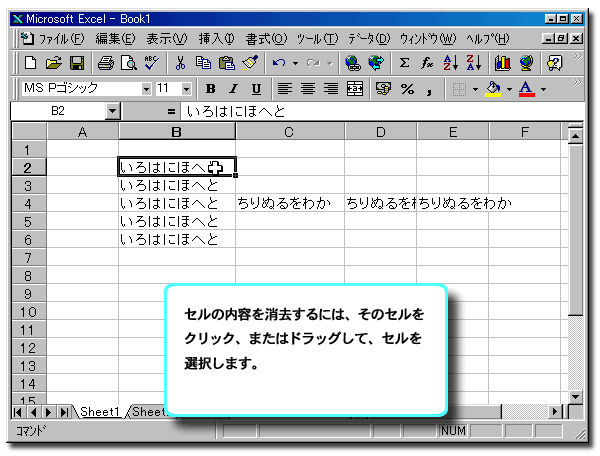 |
||||
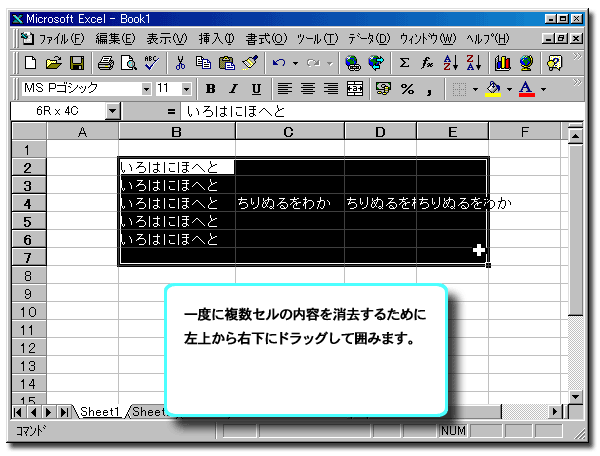 |
||||
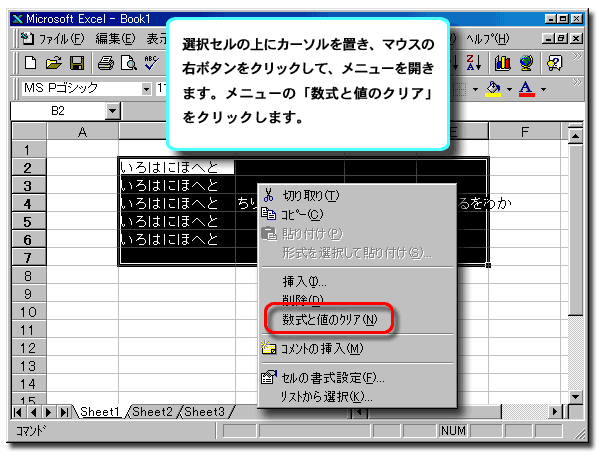 |
マウス右ボタンを押したとき表示されるメニューに影がありますが、実際のパソコン画面ではメニューに影は付きません。メニューを少し強調したいための工夫です。
|
|||
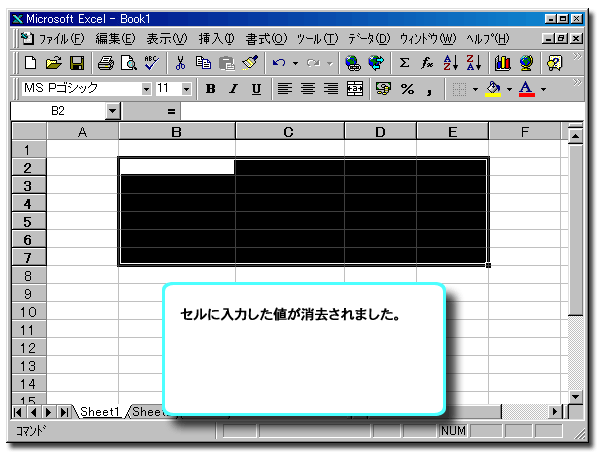 |
||||
表計算の基本:1行、1列、表全体を選択する。 |
|
|||
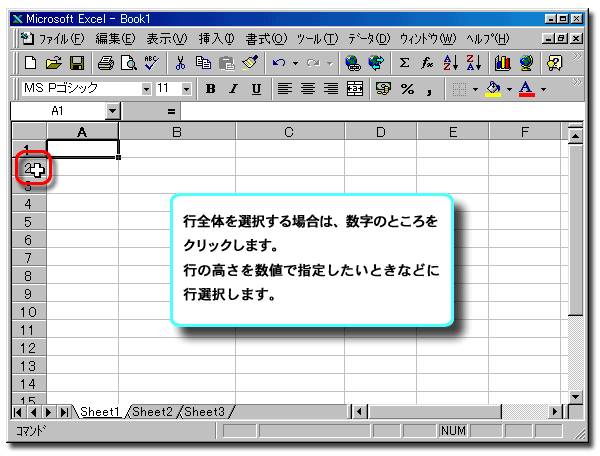 |
||||
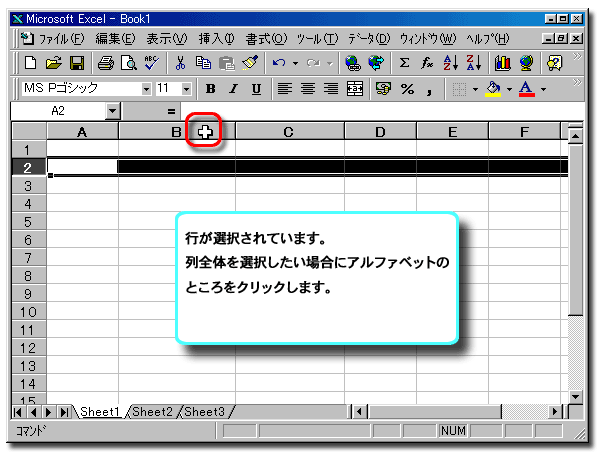 |
||||
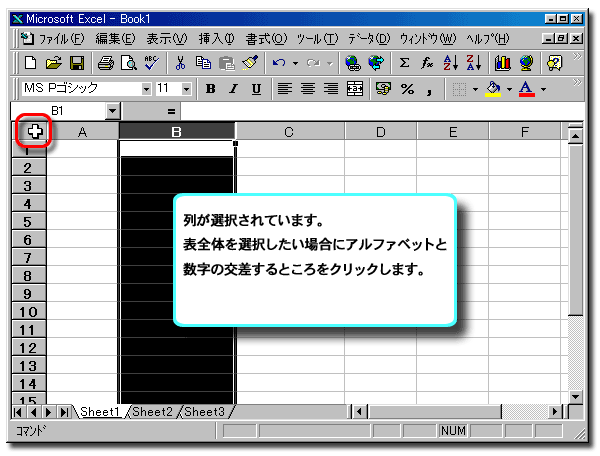 |
||||
 |
||||
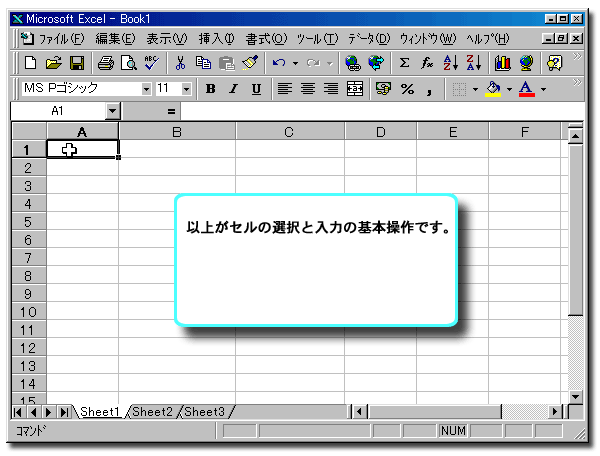 |
||||
例:年間のテスト結果を表にして合計、平均点を算出させます。また、分析用の折れ線グラフを作ります。 |
|
|||
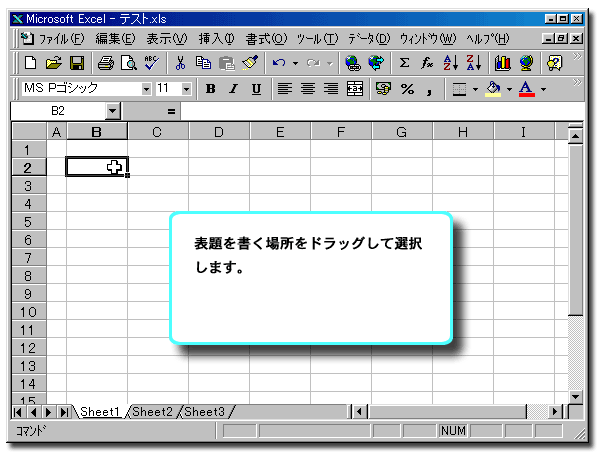 |
||||
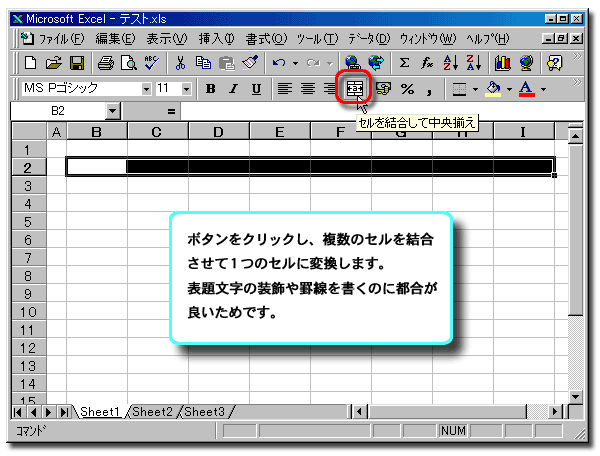 |
||||
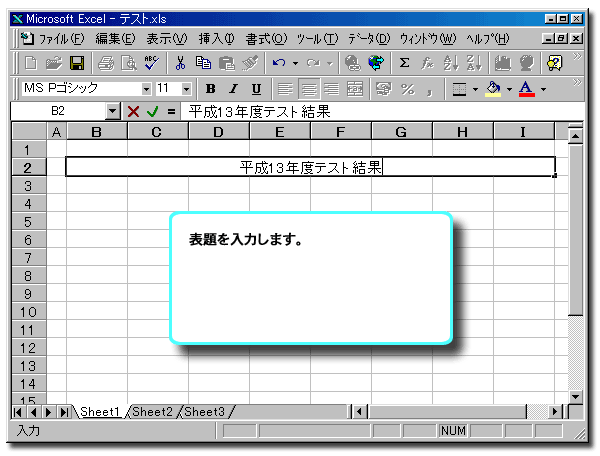 |
||||
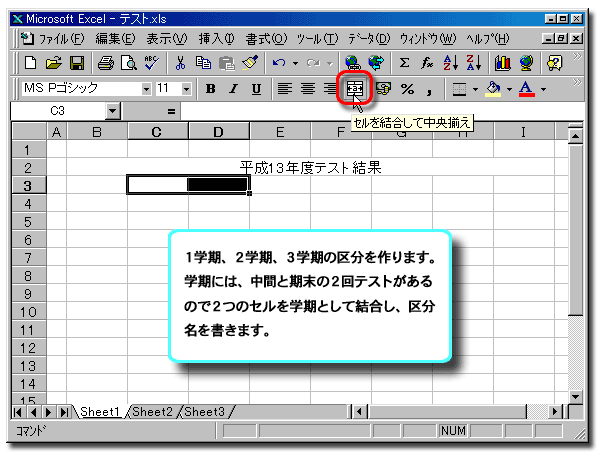 |
||||
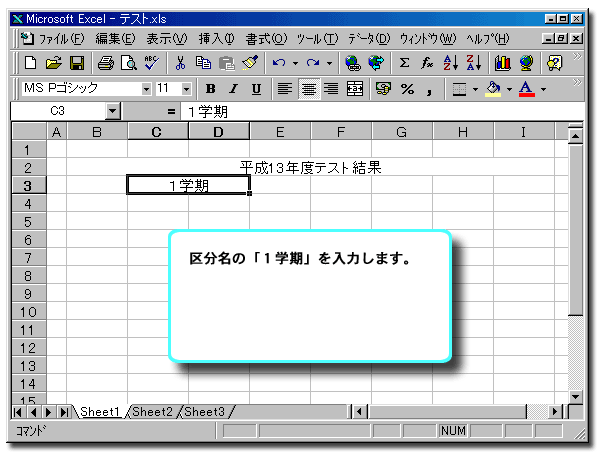 |
||||
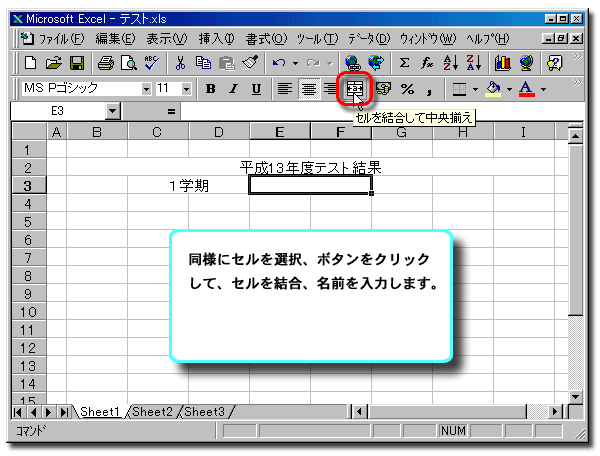 |
||||
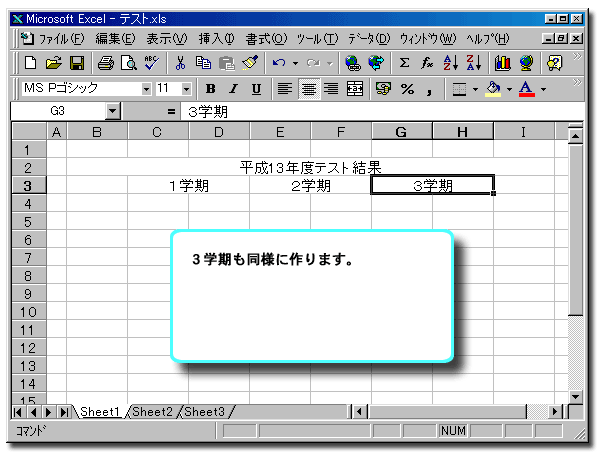 |
||||
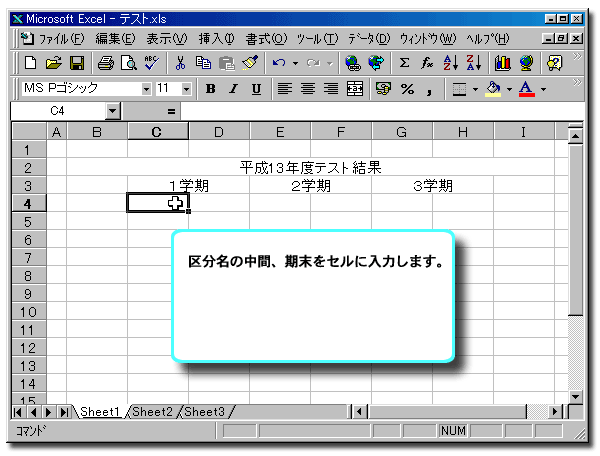 |
||||
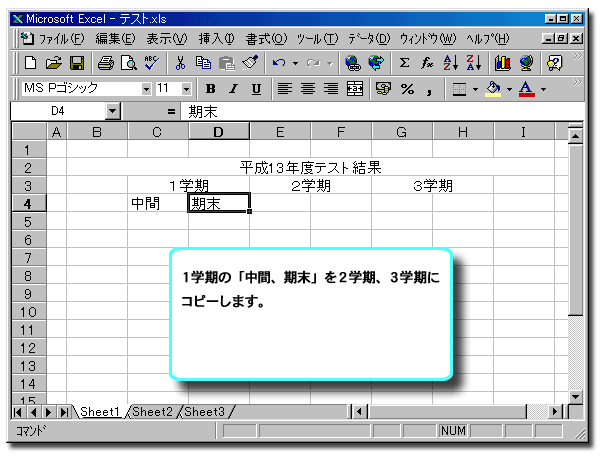 |
||||
セル内容のコピー |
|
|||
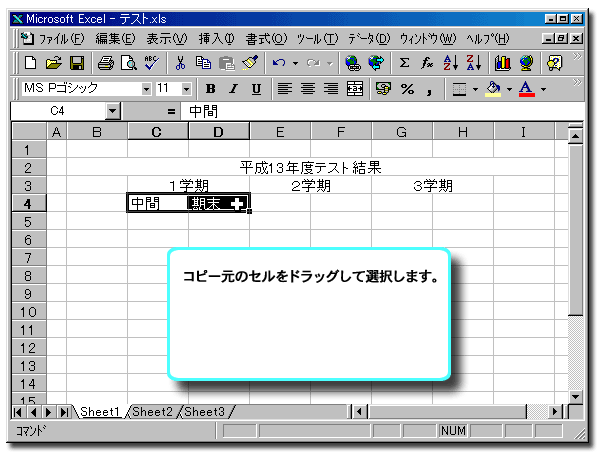 |
||||
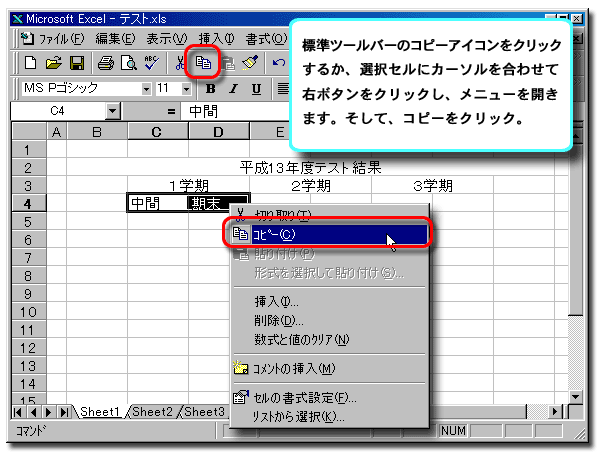 |
||||
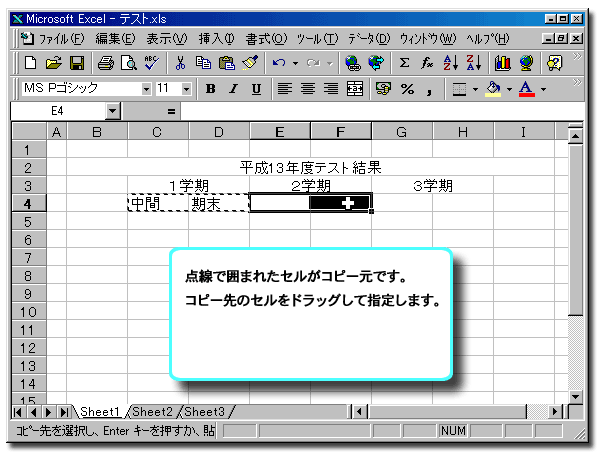 |
||||
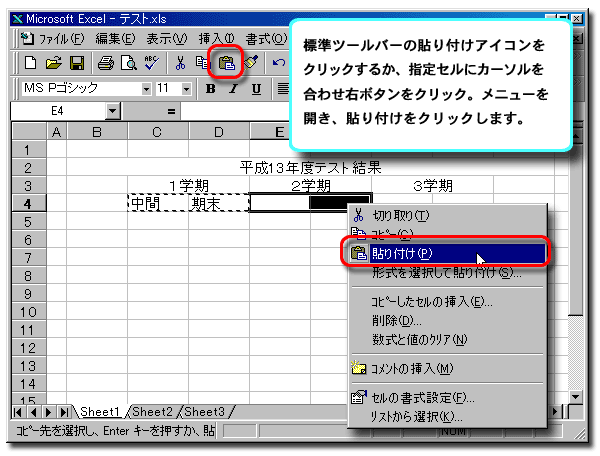 |
||||
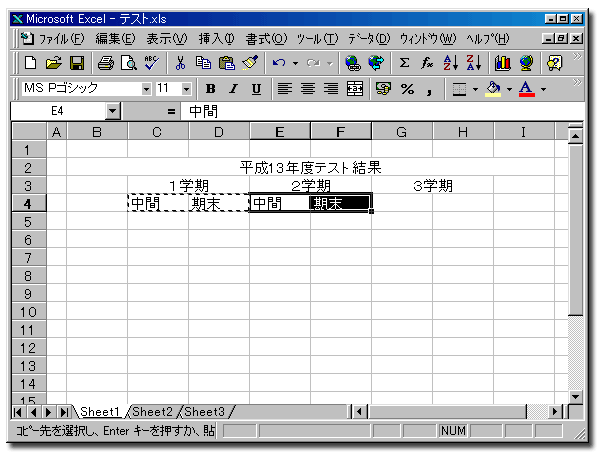 |
貼り付けの場合、コピー元の点線が消えません。一度しか複製しない場合はEnterキーを押してください。 |
|||
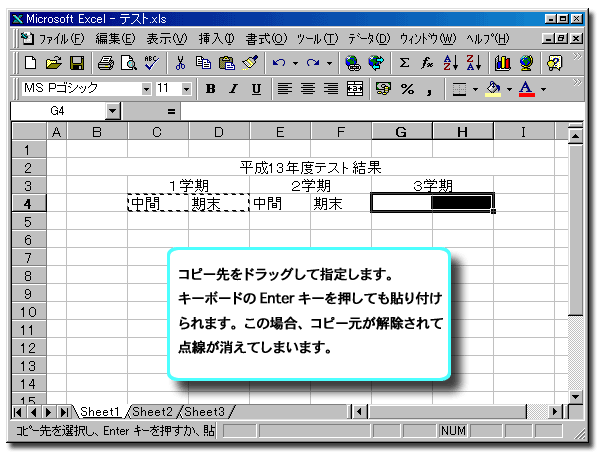 |
||||
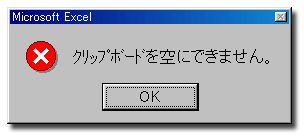 |
条件によって警告が表示されますが、この場合、特に問題ないので「OK」ボタンをクリックしてダイアログを閉じてください。 |
|||
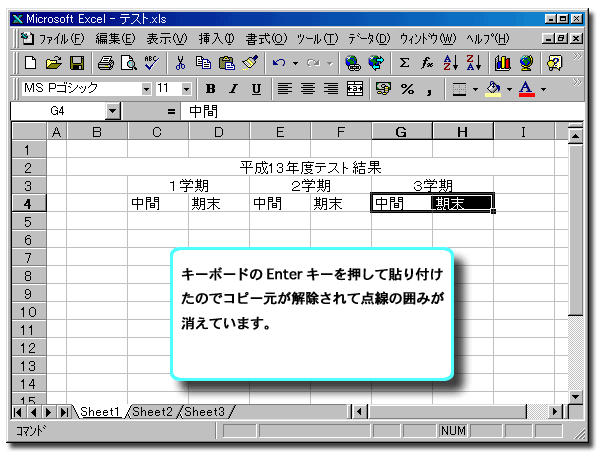 |
||||
その他の名前を入力 |
|
|||
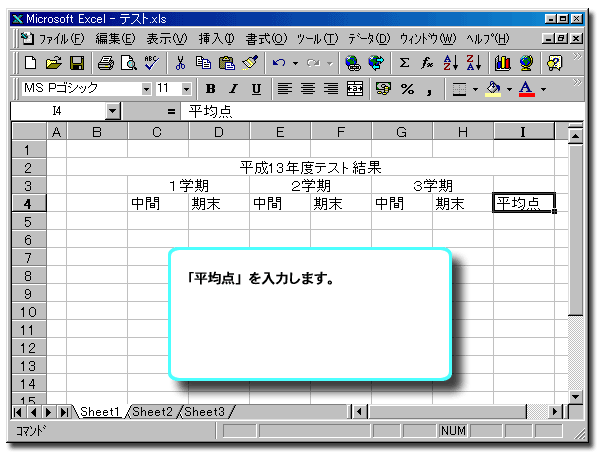 |
||||
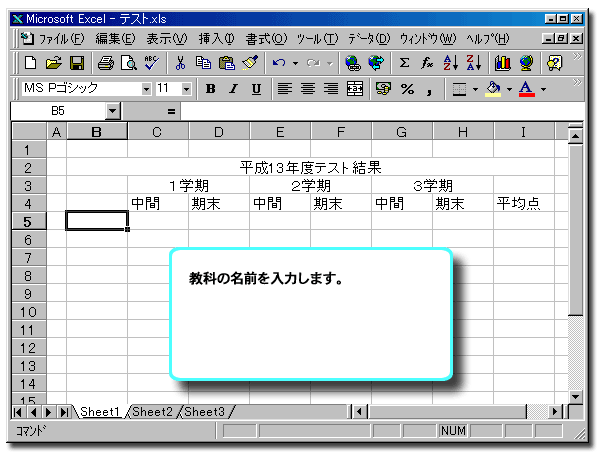 |
||||
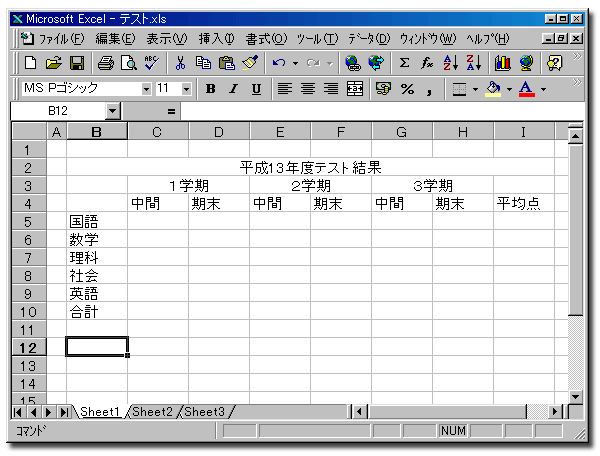 |
||||
数式の設定:合計 |
|
|||
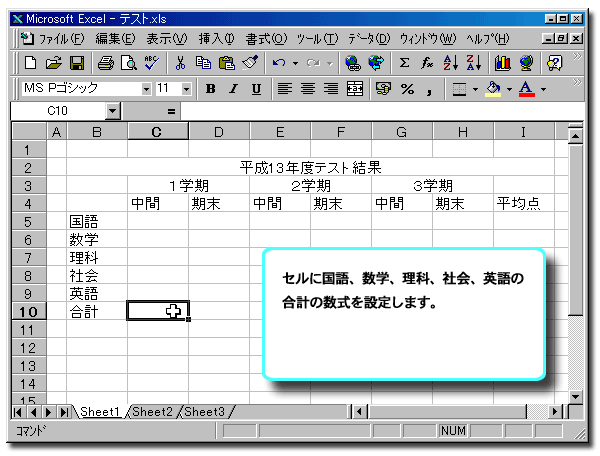 |
||||
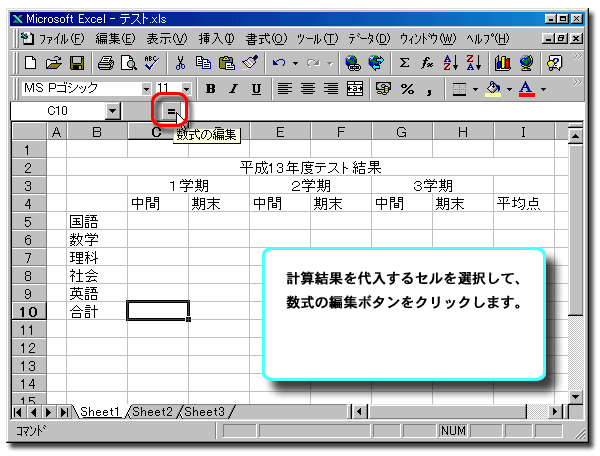 |
||||
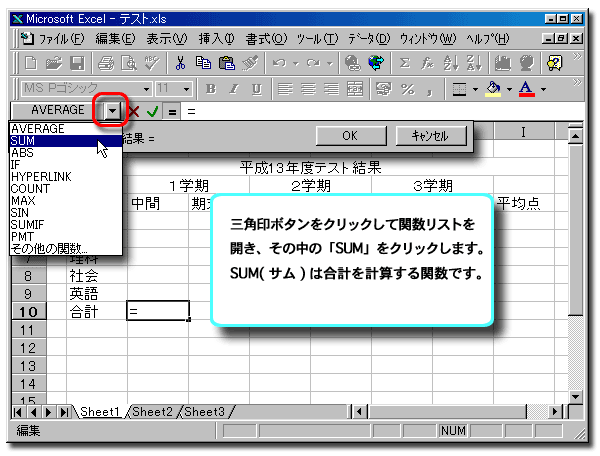 |
をクリックします。 |
|||
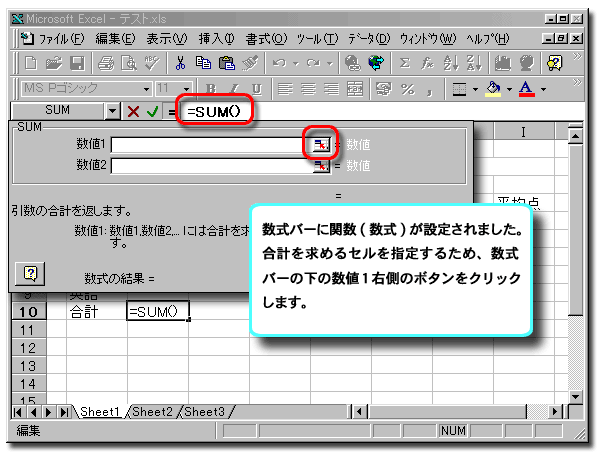 |
||||
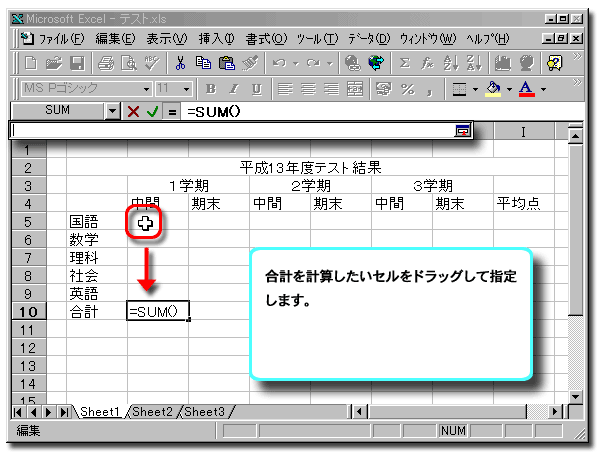 |
||||
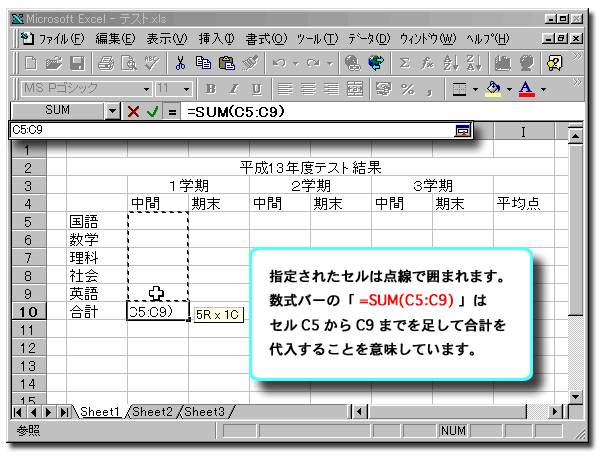 |
||||
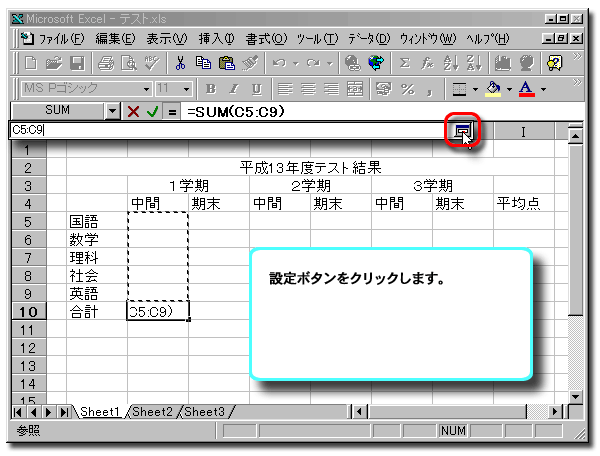 |
||||
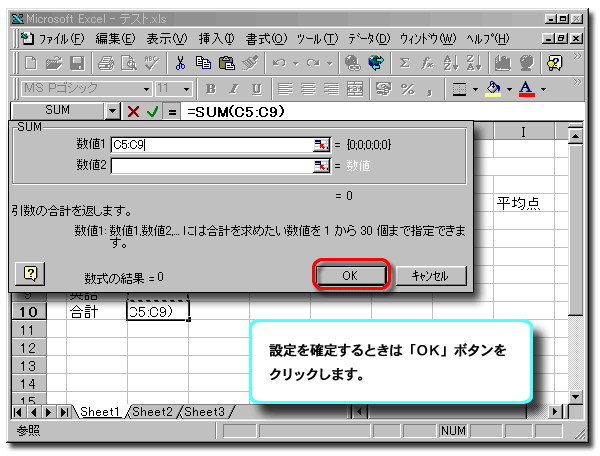 |
||||
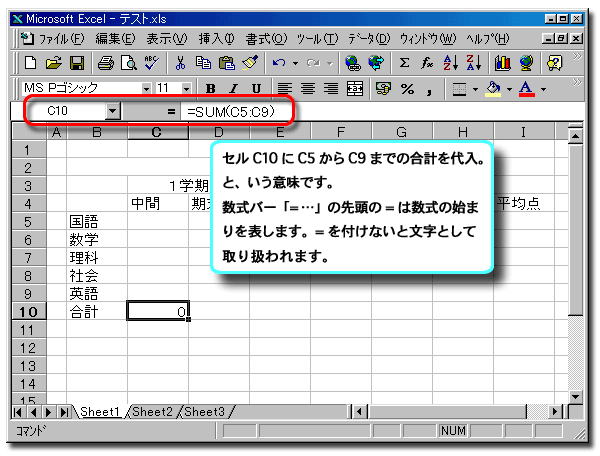 |
||||
数式のコピー |
|
|||
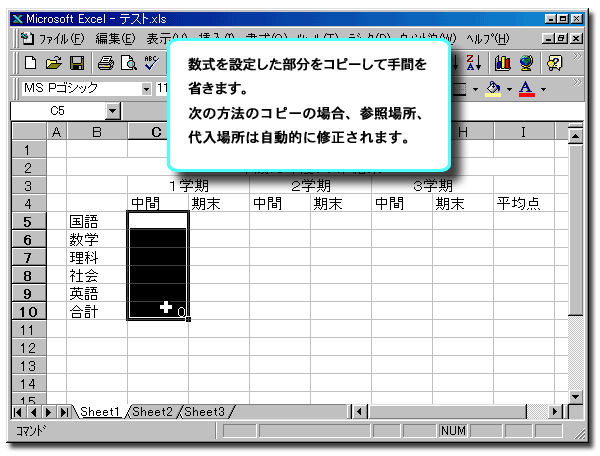 |
||||
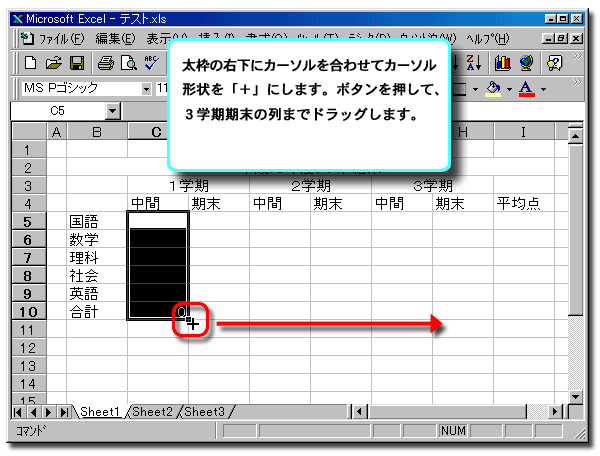 |
||||
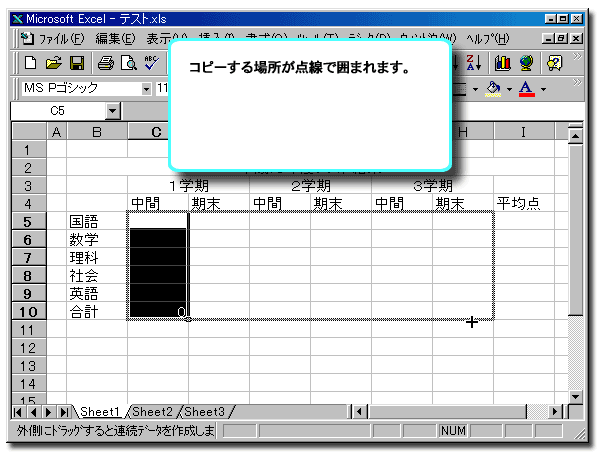 |
||||
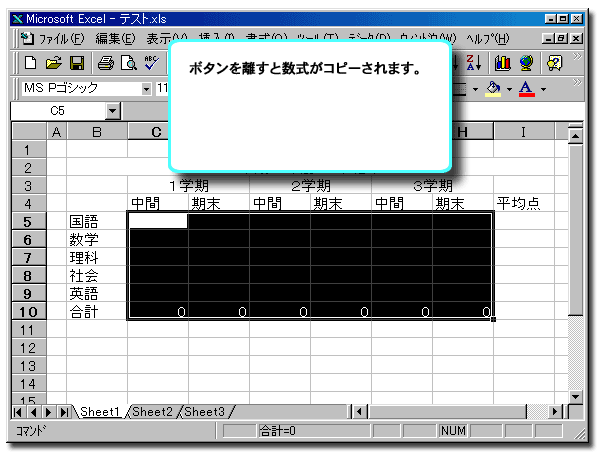 |
||||
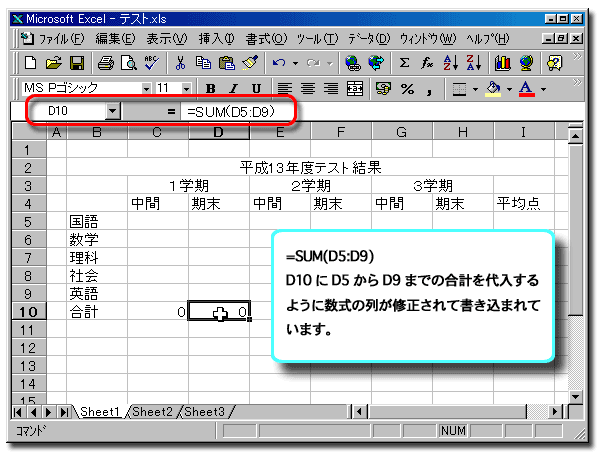 |
別のセル内容を確認しています。 |
|||
数式の設定:平均 |
|
|||
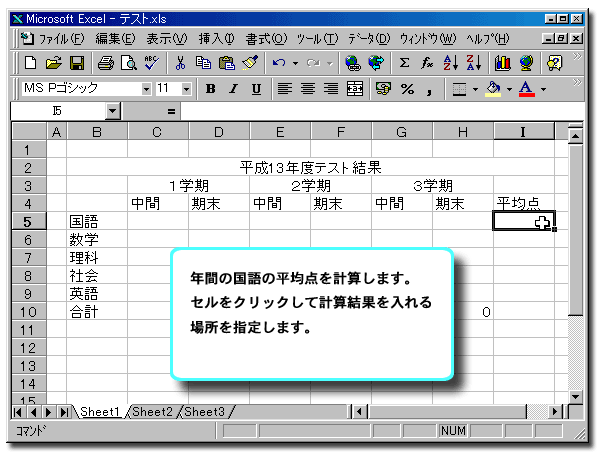 |
||||
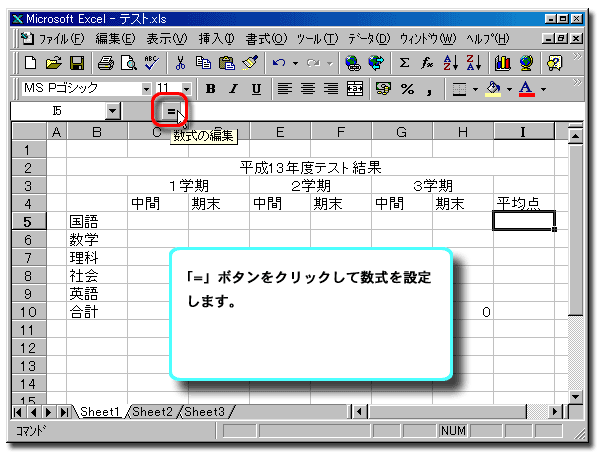 |
||||
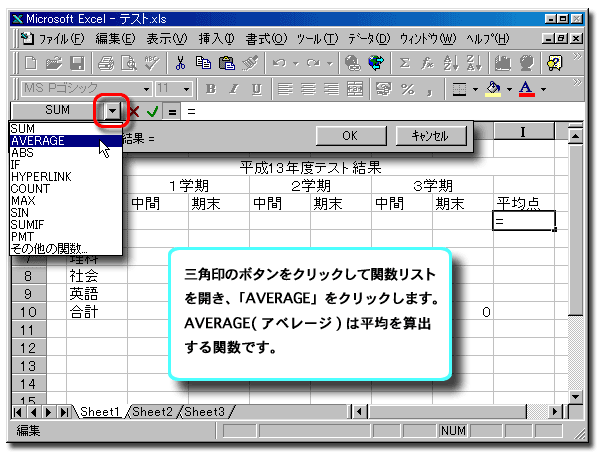 |
||||
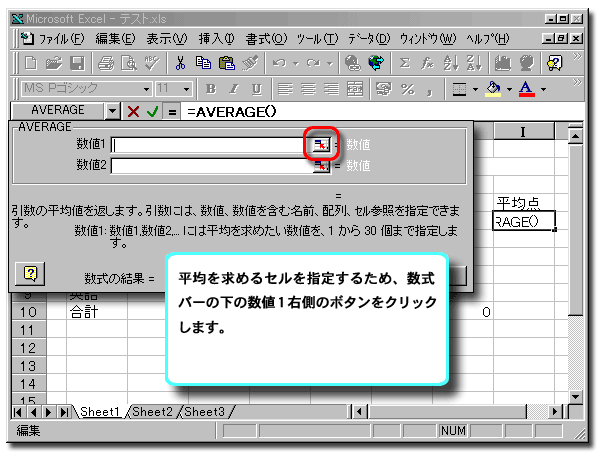 |
||||
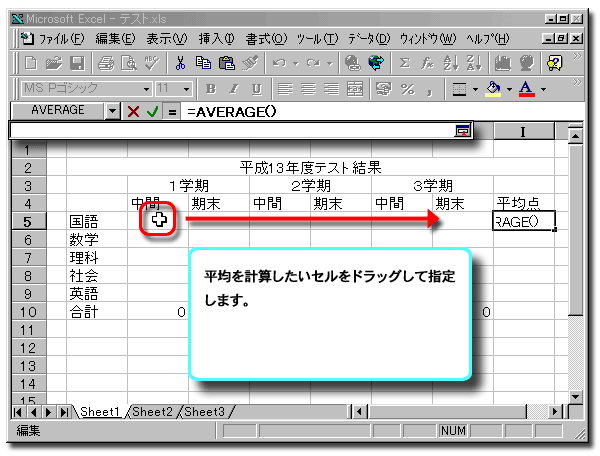 |
||||
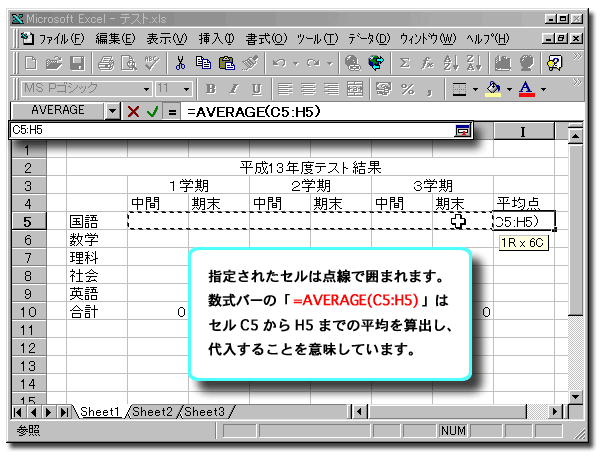 |
||||
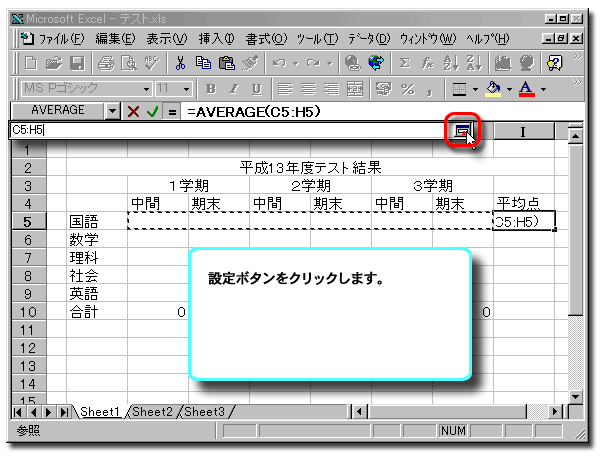 |
||||
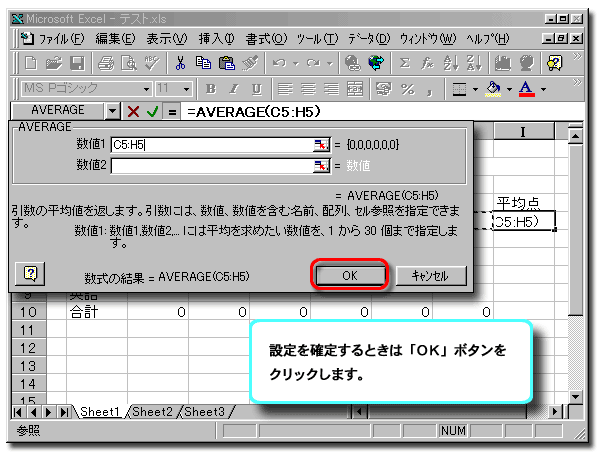 |
||||
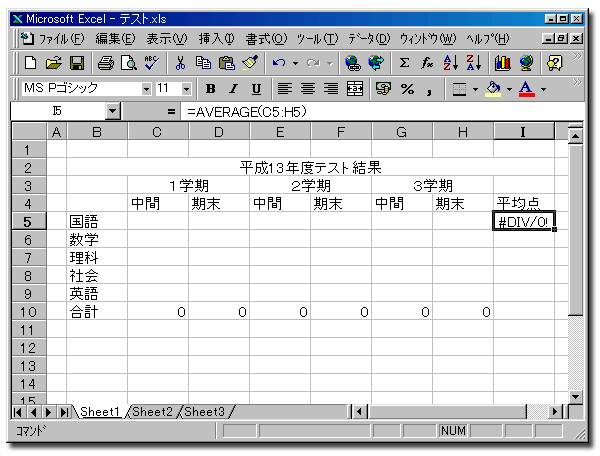 |
||||
数式のコピー |
|
|||
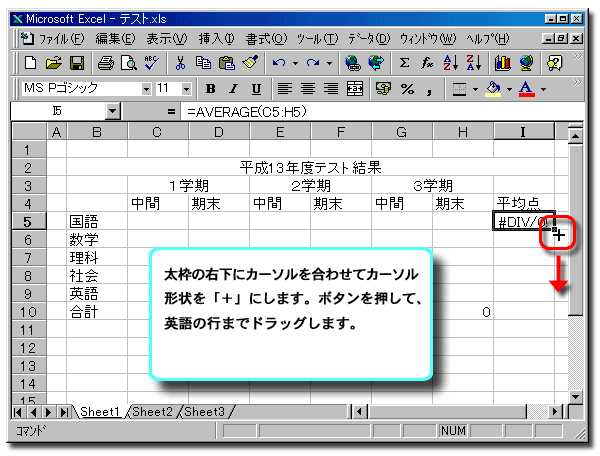 |
||||
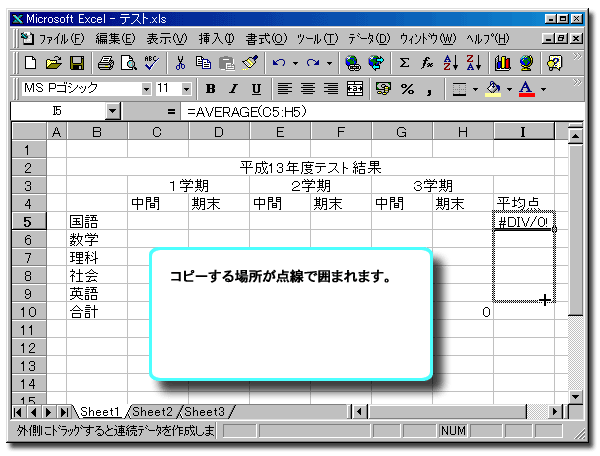 |
||||
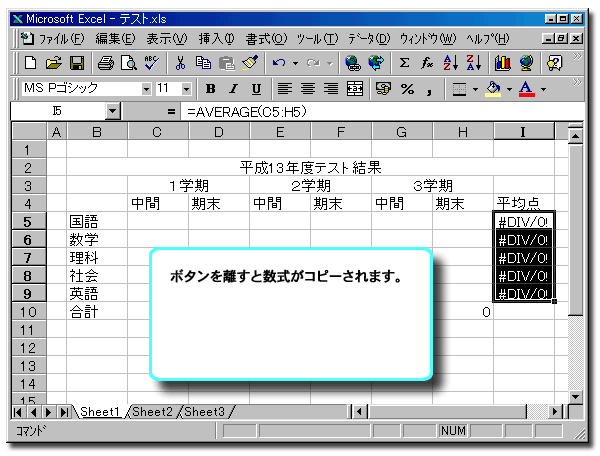 |
||||
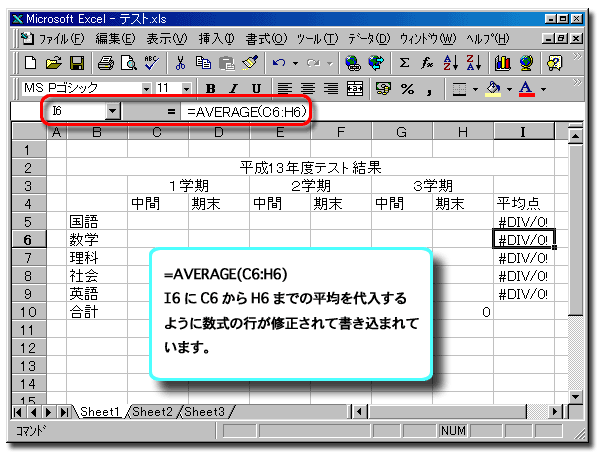 |
別のセル内容を確認しています。 |
|||
点数を入力 |
|
|||
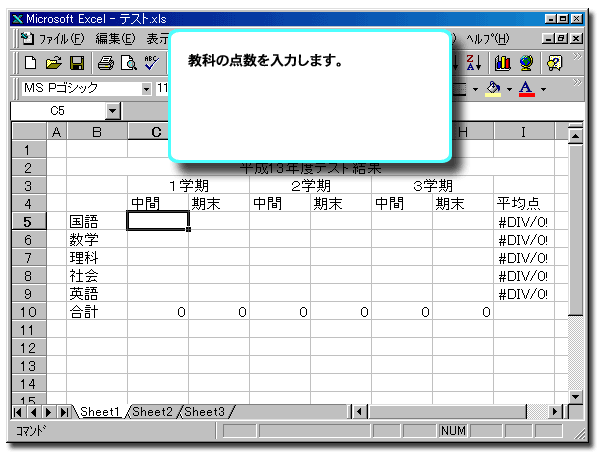 |
||||
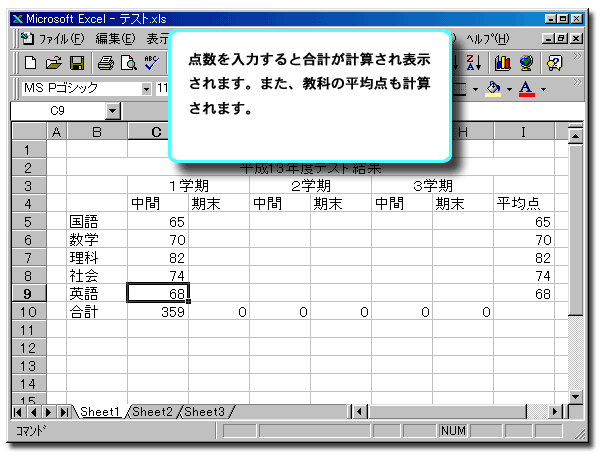 |
||||
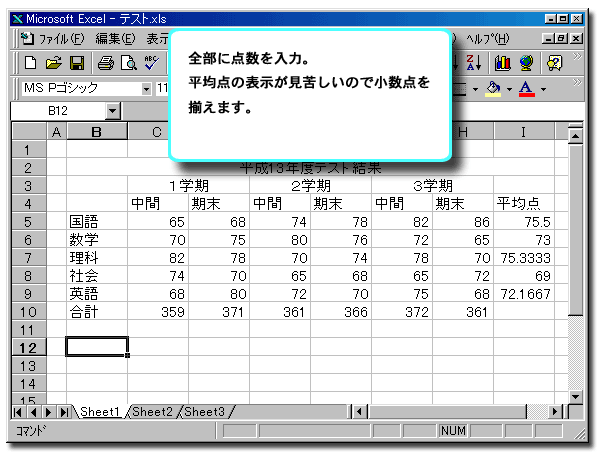 |
||||
セルの表示形式 |
|
|||
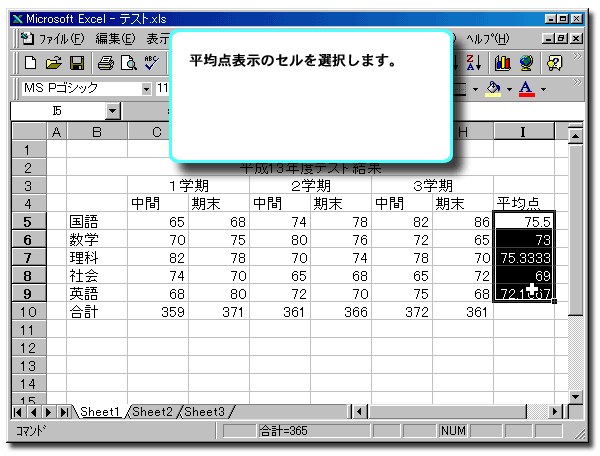 |
●小数点の桁を揃えます。 |
|||
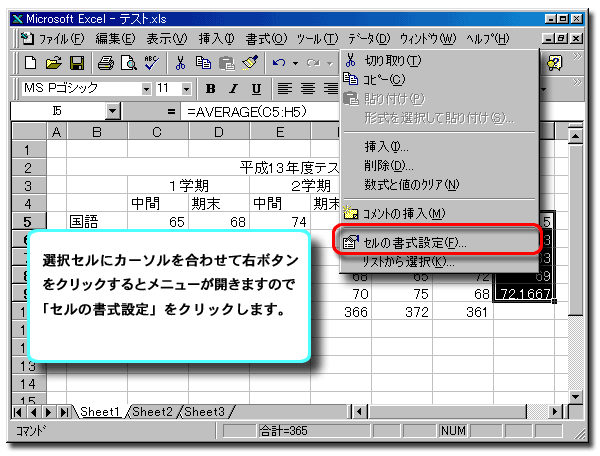 |
セル単位で書式を設定できます。 |
|||
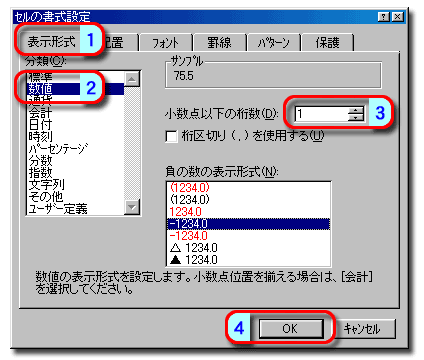 |
|
|||
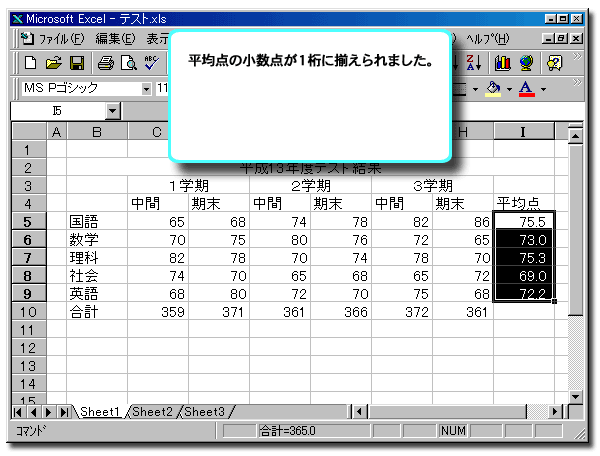 |
||||
表の装飾 |
|
|||
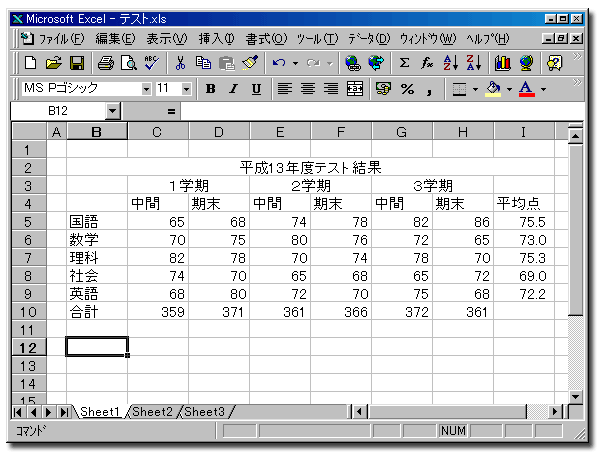 |
項目、数値の入力が、一通り終わりました。これからは、見栄えと見やすさを加えていきます。 |
|||
フォントサイズ |
|
|||
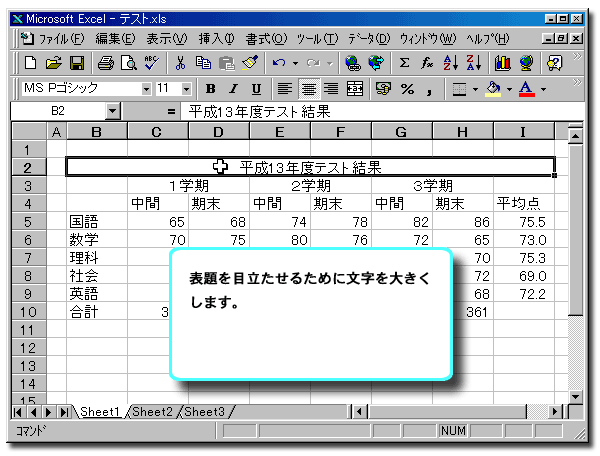 |
||||
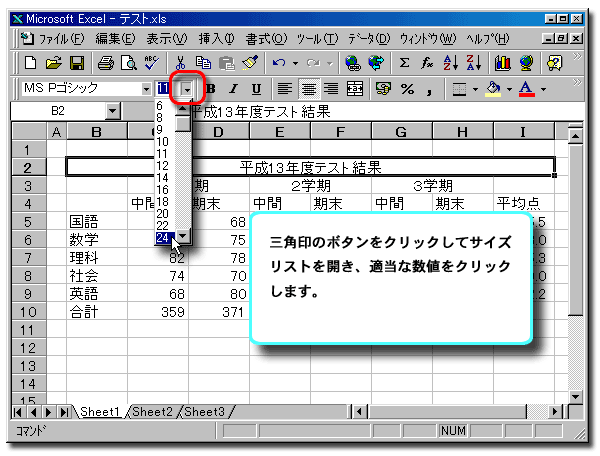 |
||||
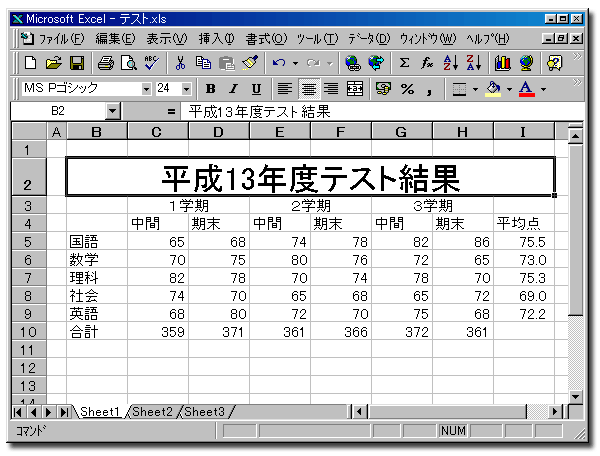 |
選択セルの文字が大きくなりました。 |
|||
フォント |
|
|||
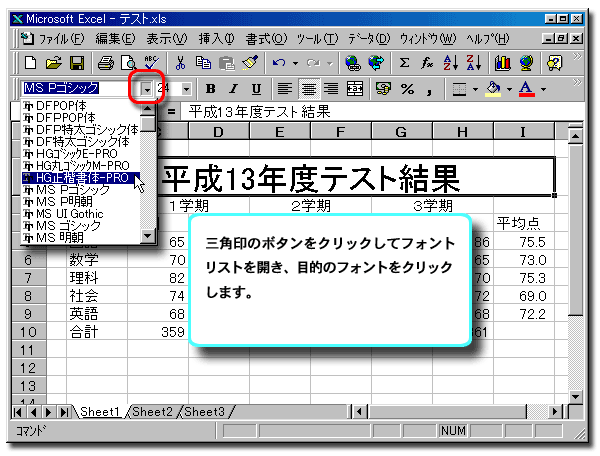 |
||||
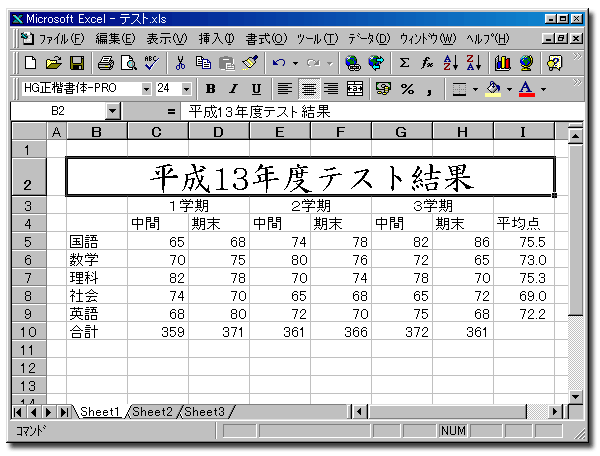 |
フォントの種類によっては漢字を備えていないものもあります。おかしな文字になってしまったときは別のフォントを指定してください。 |
|||
文字の配置 |
|
|||
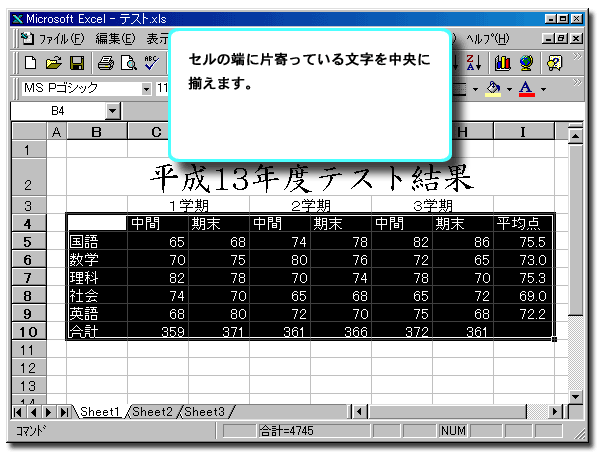 |
文字を横方向中央に配置しています。 |
|||
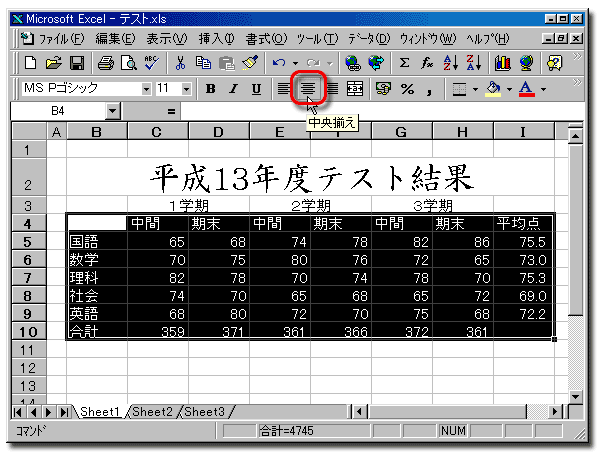 |
書式のフォント、サイズ、太字、斜体、下線、両端揃え、中央揃え、右揃え、文字色は、ワープロソフト Word(ワード)と同様の使い方です。 |
|||
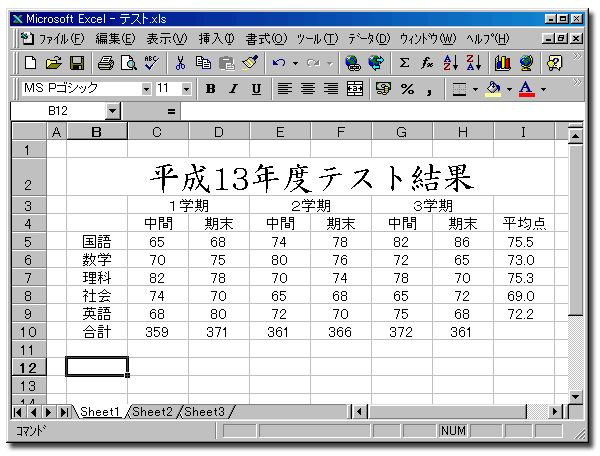 |
セル中央に揃えられました。 |
|||
行の高さ |
|
|||
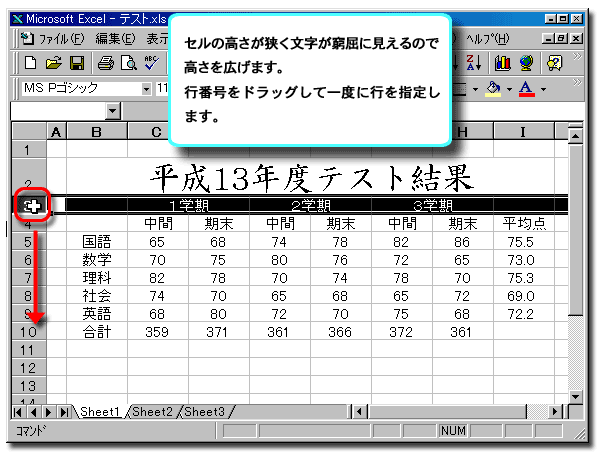 |
一度に複数行を設定して手間を省きます。 |
|||
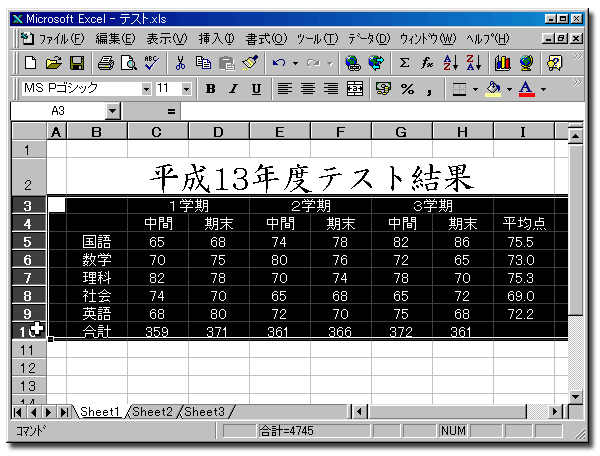 |
||||
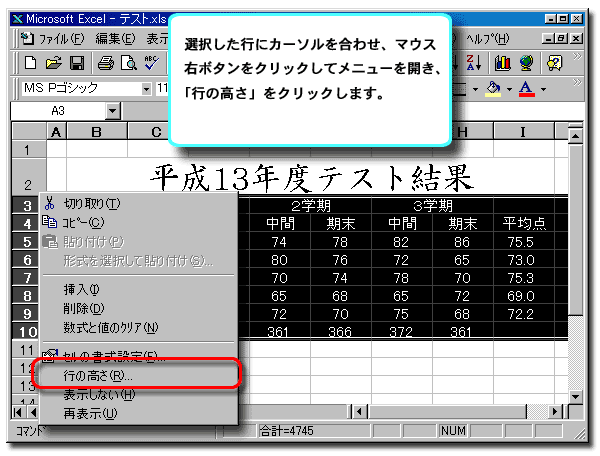 |
||||
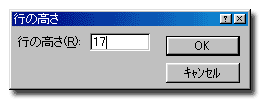 |
数字の枠内をクリックして適当な数字を入力して、OKボタンをクリックします。 |
|||
 |
||||
セルの上下方向の配置 |
|
|||
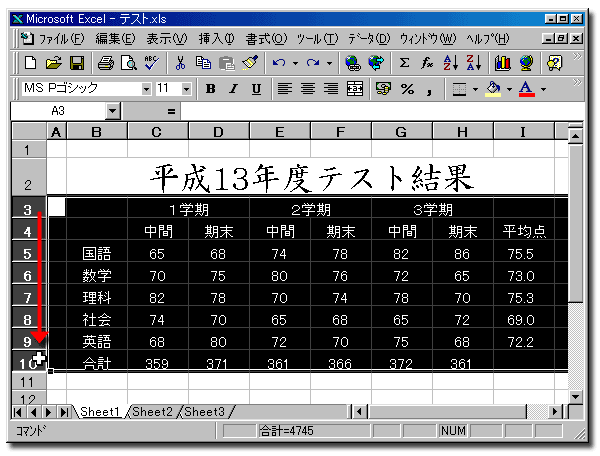 |
左右方向の文字揃えはツールバーに用意されているので、そのボタンをクリックすればよいのですが、上下方向は書式設定ダイアログを開いて設定しなければなりません。 |
|||
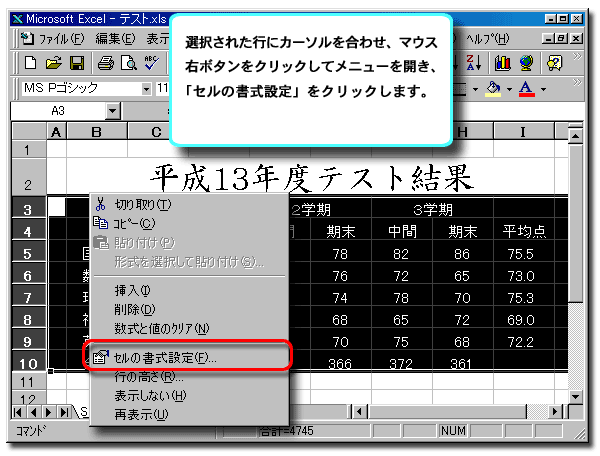 |
||||
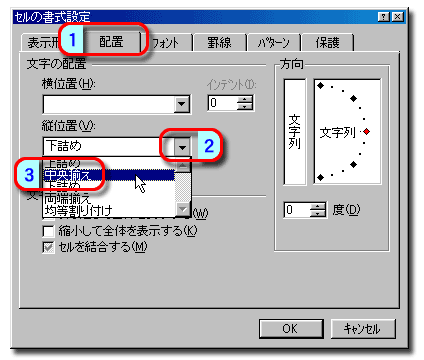 |
|
|||
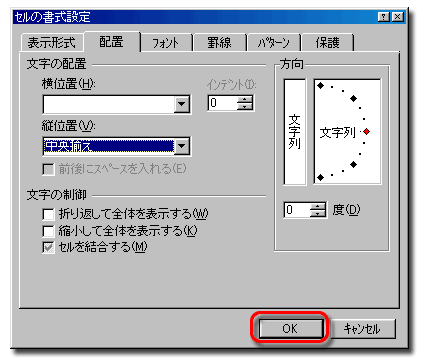 |
OKボタンをクリックします。 |
|||
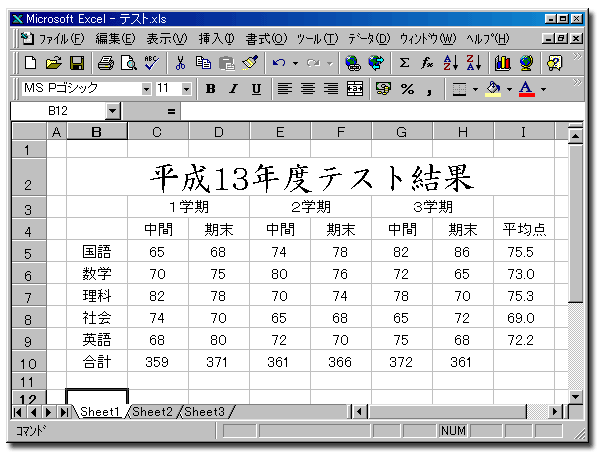 |
セルの上下左右の中央に配置されました。 |
|||
太字 |
|
|||
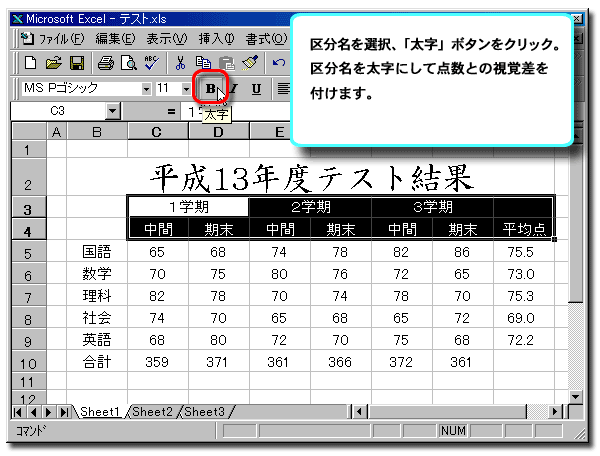 |
元に戻すには、そのセルを選択して太字ボタンを再度クリックします。 |
|||
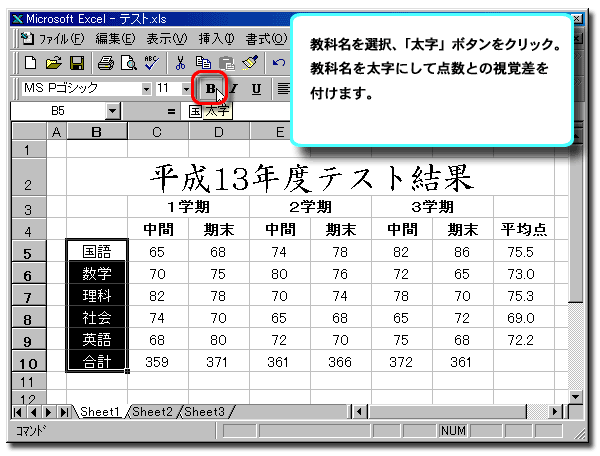 |
||||
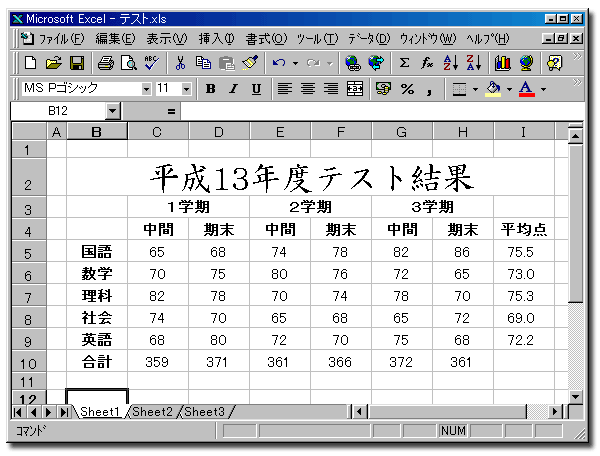 |
||||
セルの色付け |
|
|||
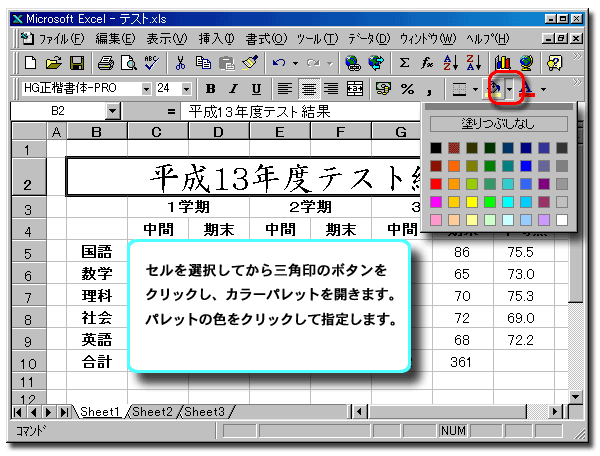 |
ペンキ缶のボタンがセル用の色付けで、Aのボタンが文字用の色付けです。 |
|||
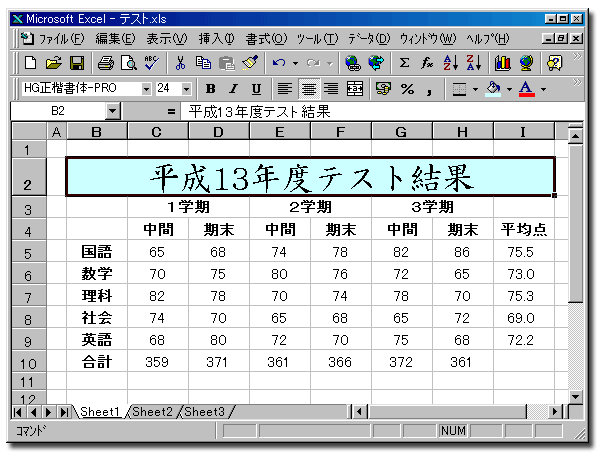 |
||||
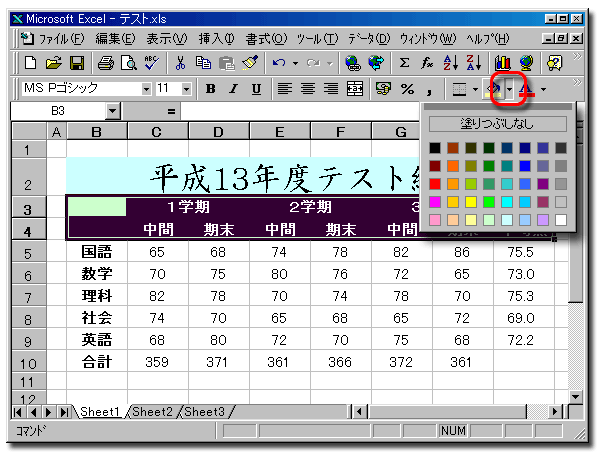 |
同様にセルを選択して色付けをします。 |
|||
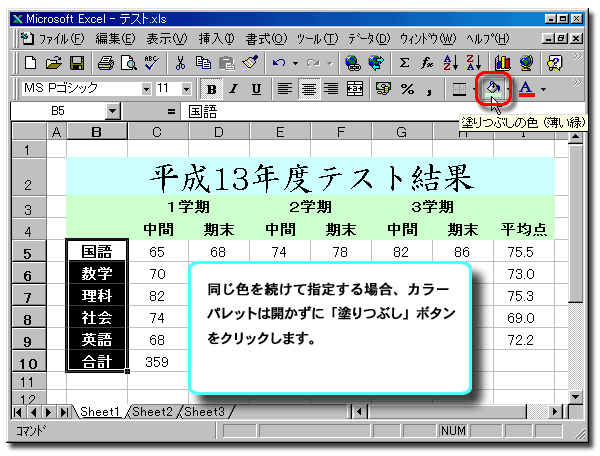 |
||||
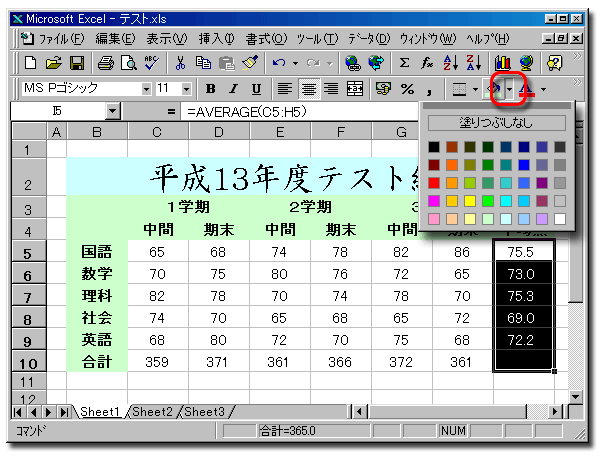 |
三角印のボタンをクリックしてカラーパレットを開き、色をクリックします。 |
|||
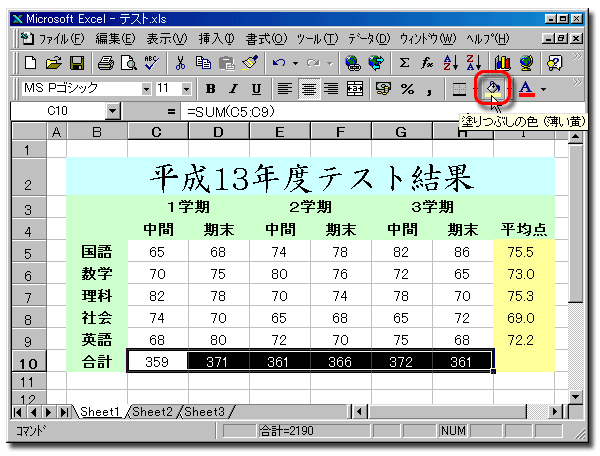 |
同じ色を塗るときはペンキ缶のボタンをクリックします。 |
|||
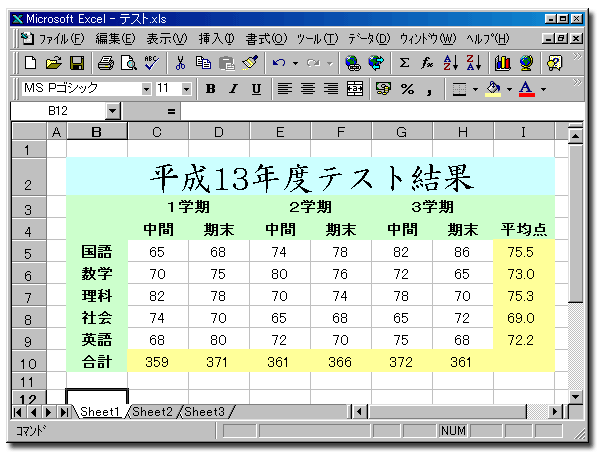 |
||||
罫線 |
|
|||
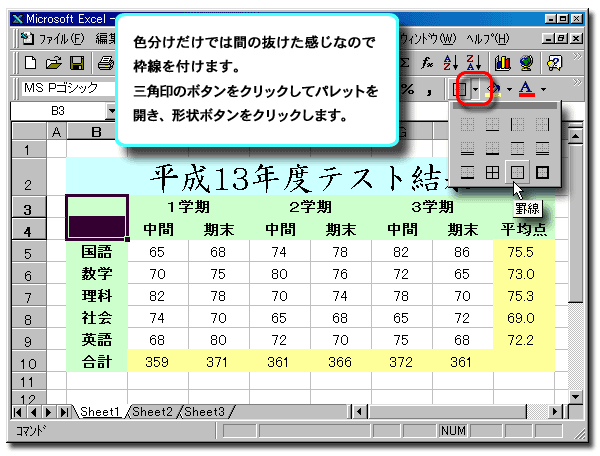 |
選択したセルには文字が無いので1つの四角にしてしまいます。 |
|||
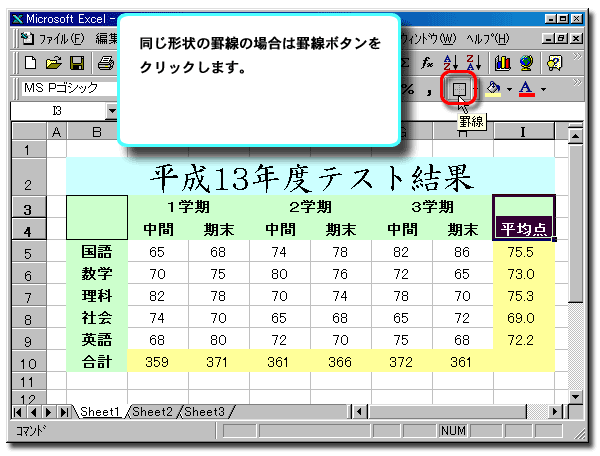 |
学期を挟んだ左側が1つの四角なのでバランスをとって平均点の場所も同じにします。 |
|||
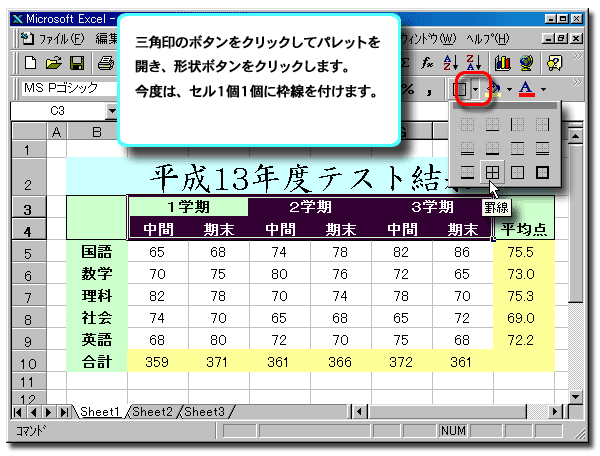 |
学期の部分はセルごとに罫線で区切ります。 |
|||
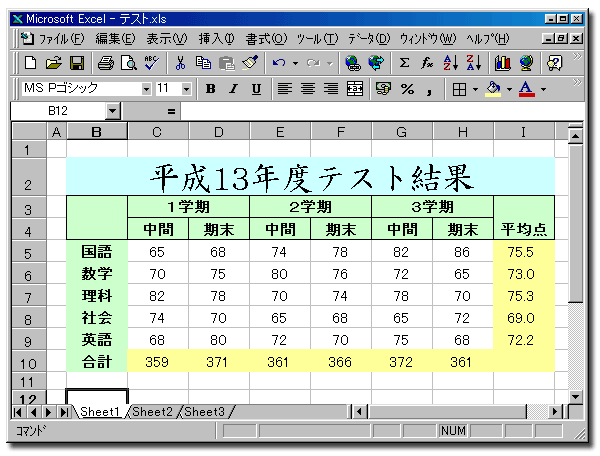 |
学期の行は、上手く罫線が入りました。その下の教科、点数は、セルごとに区切ります。 |
|||
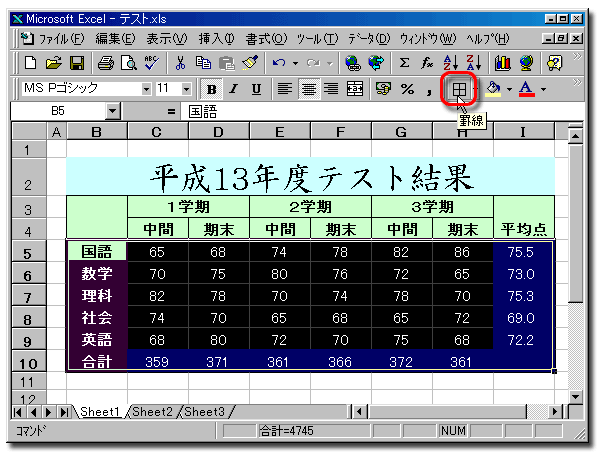 |
セルを選択してセルごとに区切るボタンをクリックします。 |
|||
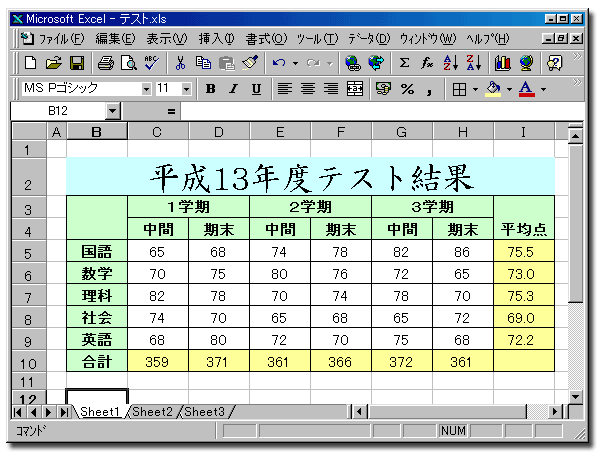 |
合計の行は、上の行と区別した方が良さそうです。 |
|||
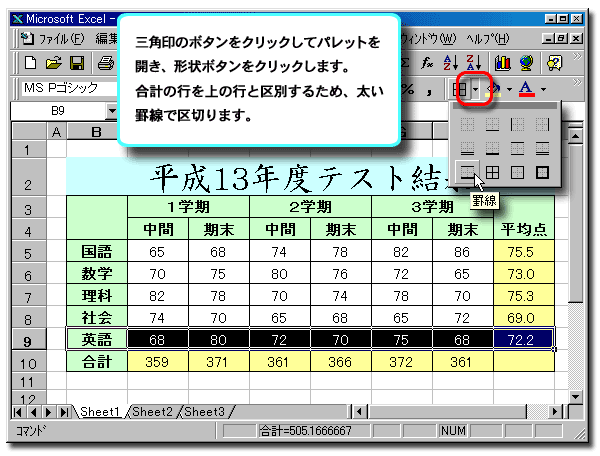 |
||||
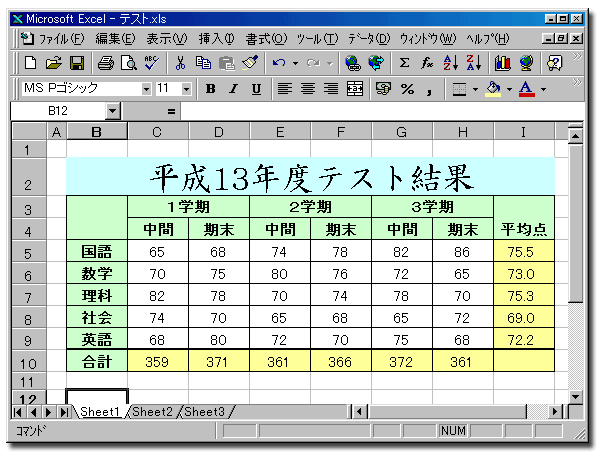 |
||||
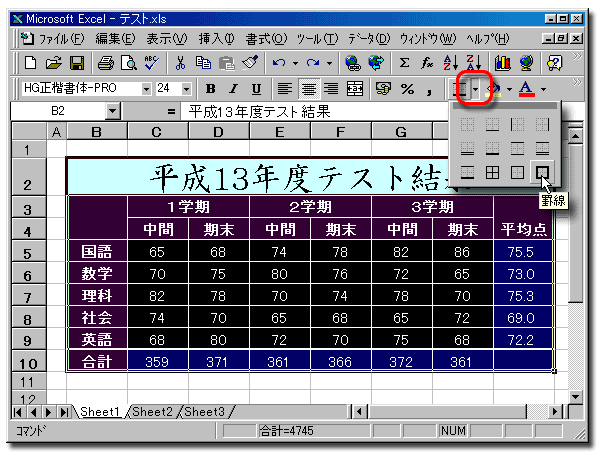 |
最後に外枠を太い線で囲みます。 |
|||
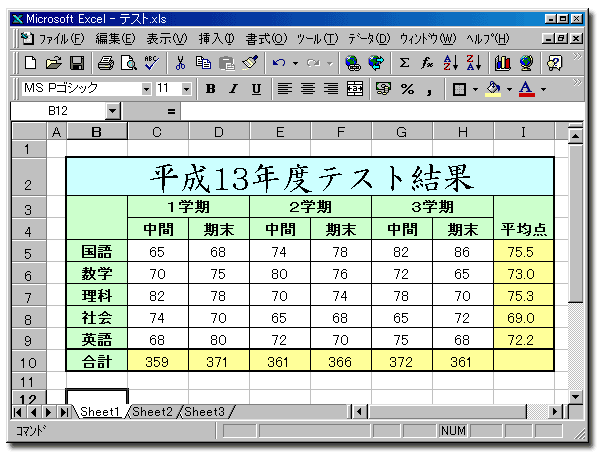 |
||||
文字の色 |
|
|||
 |
教科ごとの点数が分かりやすくするように教科の点数に色付けてみます。 |
|||
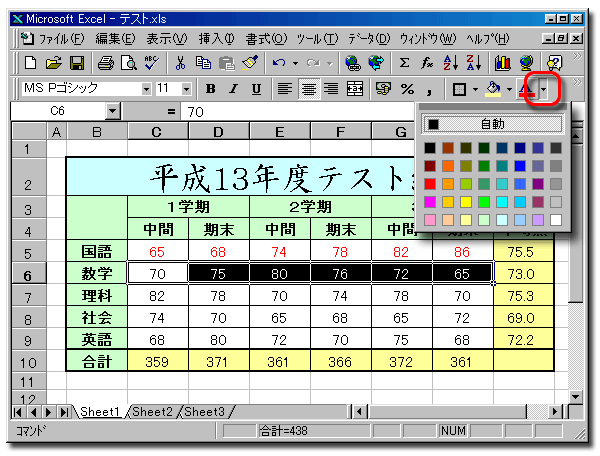 |
||||
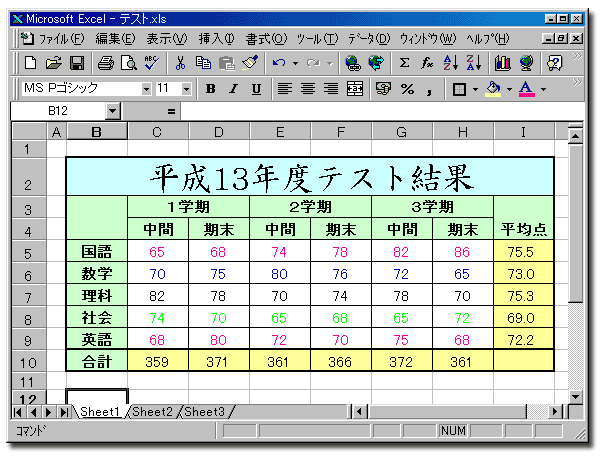 |
表の完成です。 |
|||
表を元に折れ線グラフを作る |
|
|||
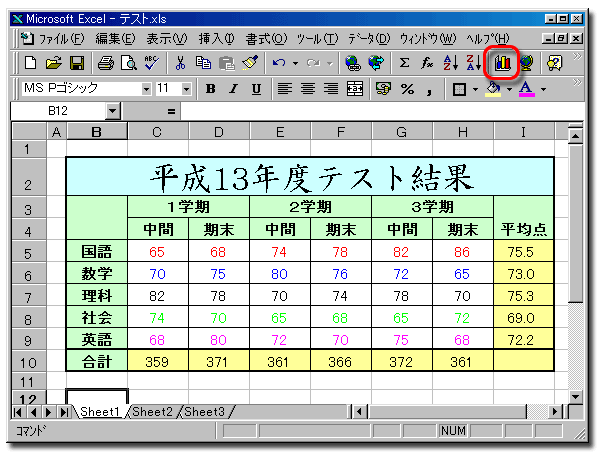 |
グラフ ウィザードボタンをクリックします。 |
|||
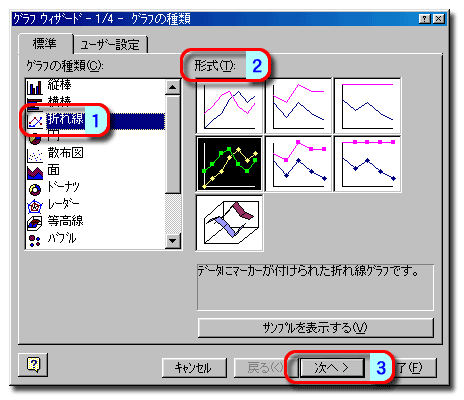 |
作成するグラフを指定します。
|
|||
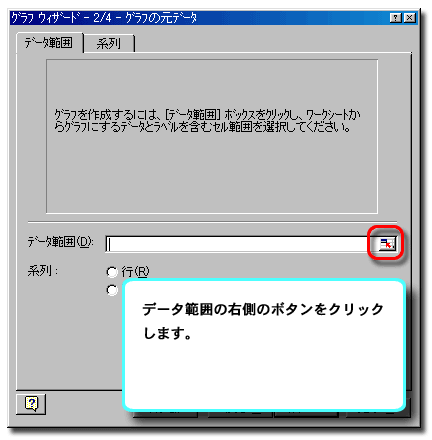 |
グラフの元になるデータを指定します。 |
|||
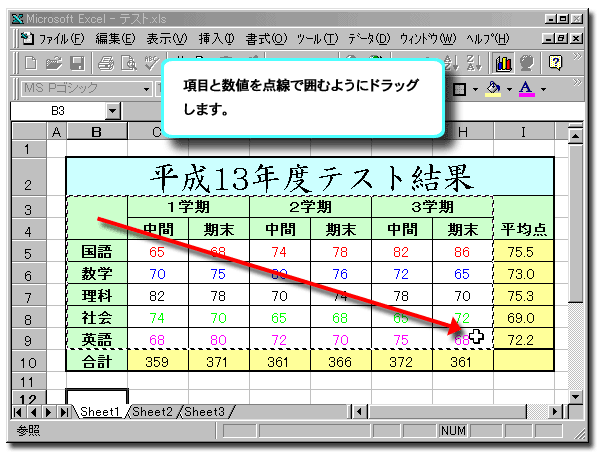 |
||||
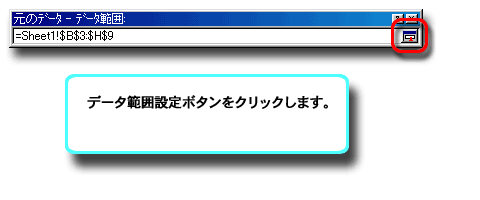 |
●小さいパレットなので別のウィンドウに重なっていると見つけづらいかも知れません。 |
|||
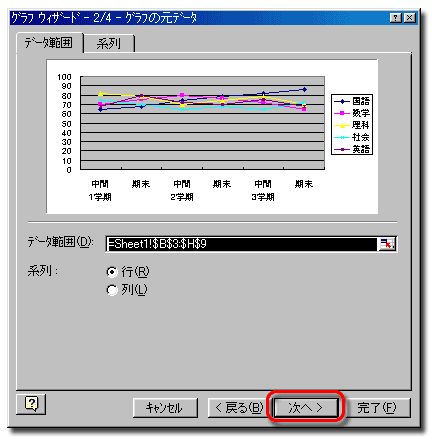 |
数値とは関係ない項目名も選択しましたが、その項目名は自動的に線の名前や区分名に割り当てられています。 |
|||
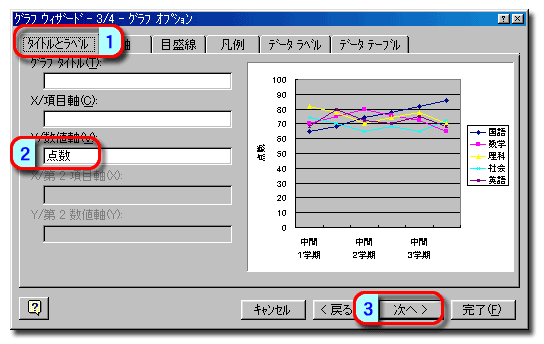 |
|
|||
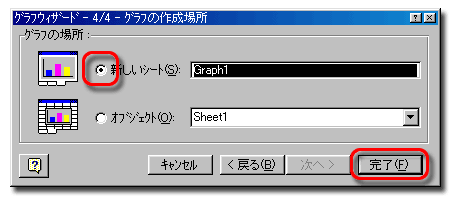 |
表を作ったシートに直接作成しての良いです。その場合は「オブジェクト」のラジオボタンをクリック。右の三角印のボタンをクリックしてリストを開き、表のあるシート(Sheet)をクリックします。 |
|||
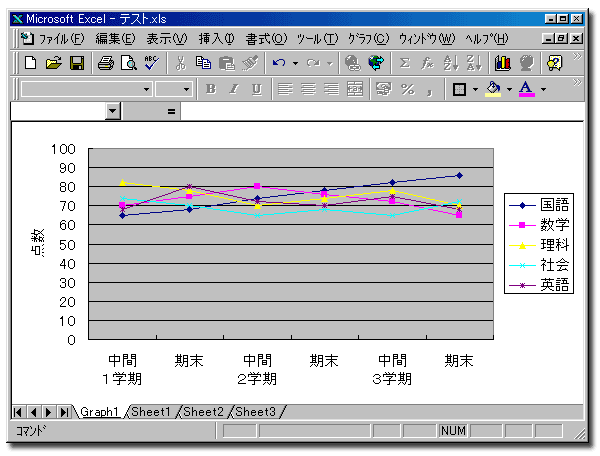 |
グラフシート(Graph1)が作られました。 |
|||
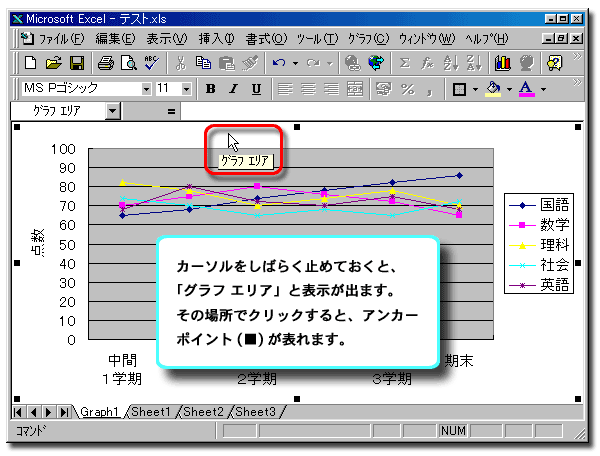 |
回りくどいやり方ですが、グラフシートのオブジェクトをコピーして、シートに貼り付けて見ます。 |
|||
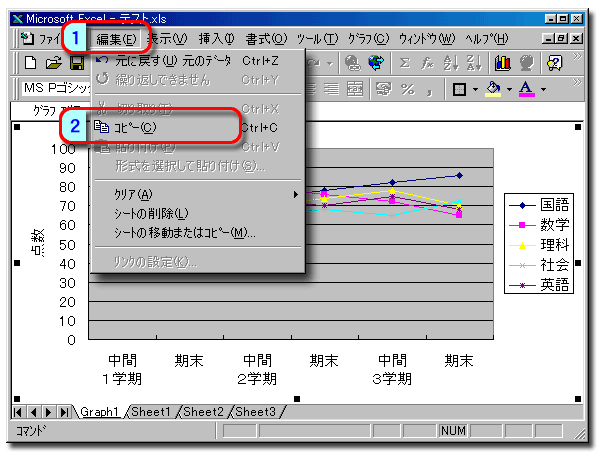 |
グラフがコピーされました。 |
|||
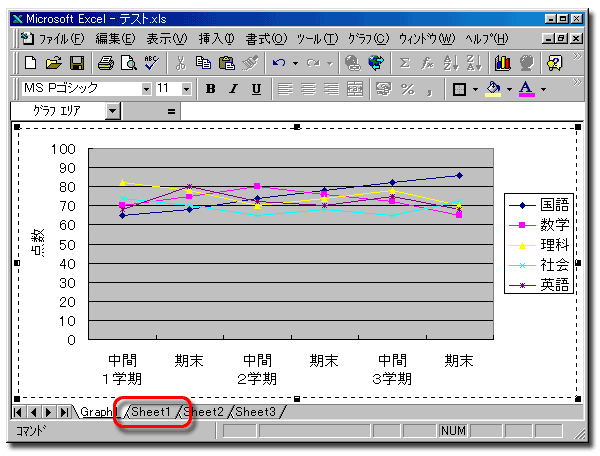 |
ウィンドウ下側のシートタブをクリックしてシートを切り替えます。 |
|||
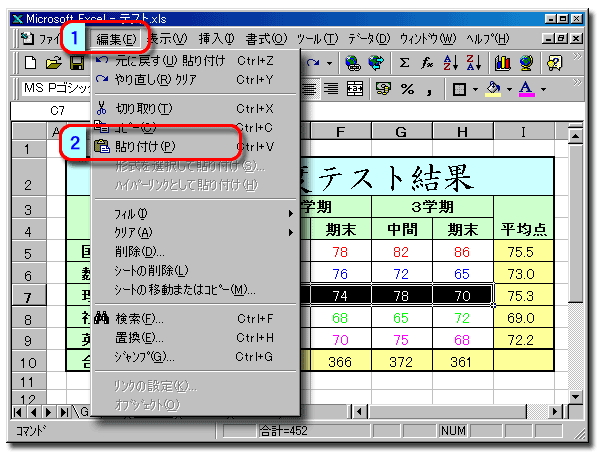 |
|
|||
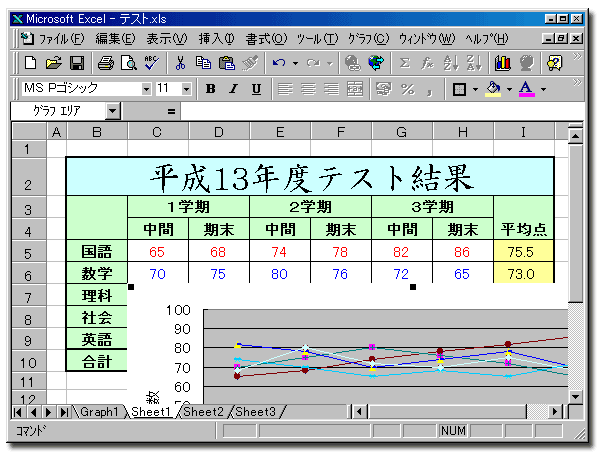 |
●貼り付けたグラフを縮小して移動します。 |
|||
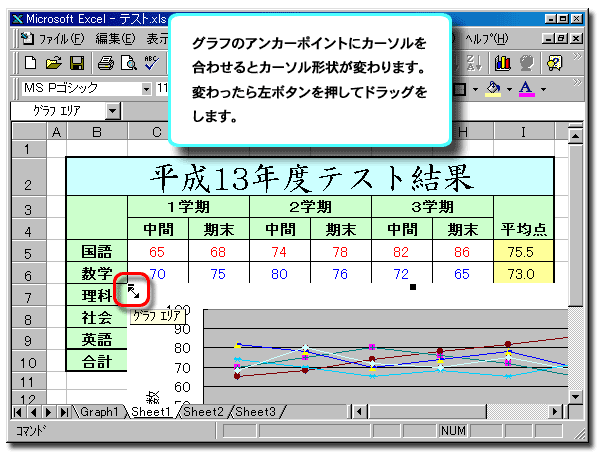 |
||||
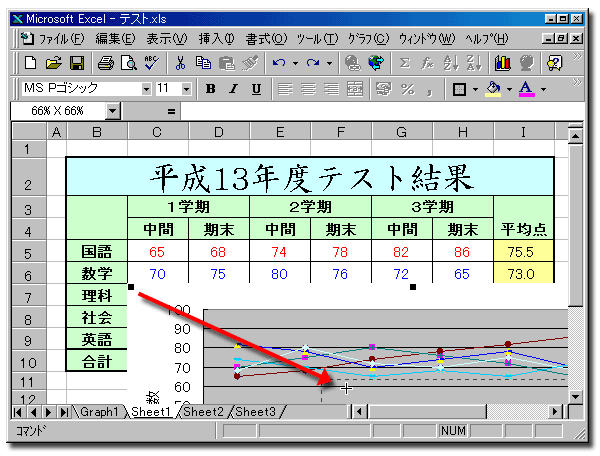 |
||||
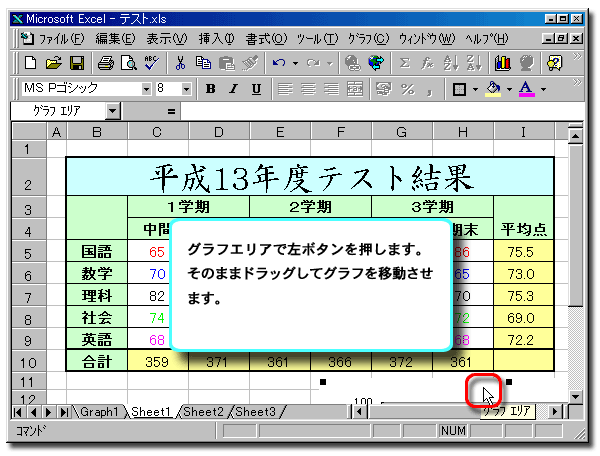 |
||||
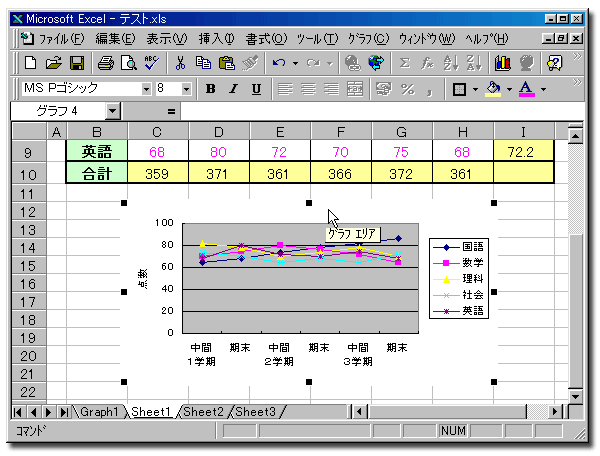 |
||||
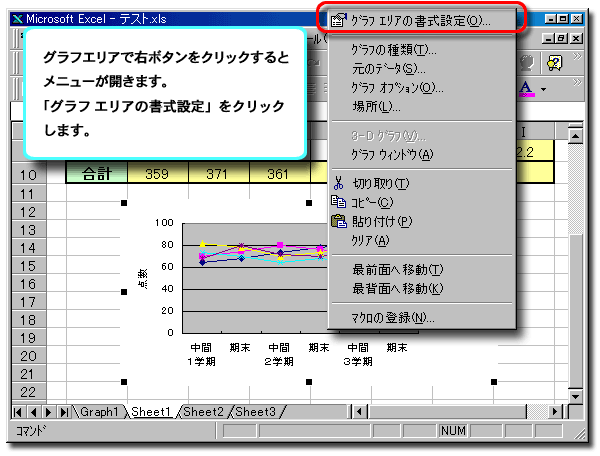 |
●グラフのデザインを変更してみます。 |
|||
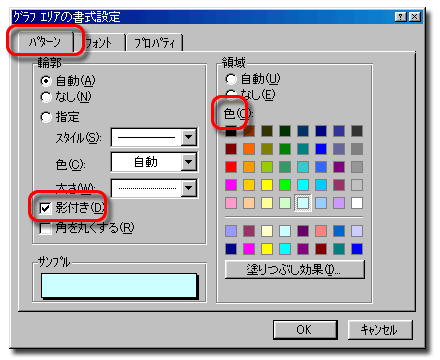 |
適当にクリックしてサンプルを変化させてみます。気に入ったら「OK」ボタンをクリックします。中止したければ「キャンセル」ボタンをクリックしてください。 |
|||
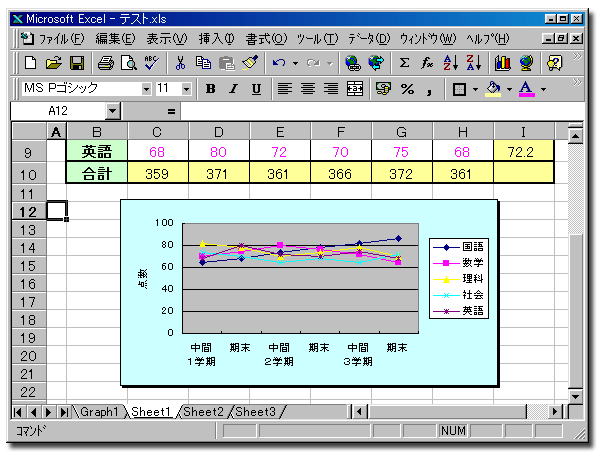 |
||||
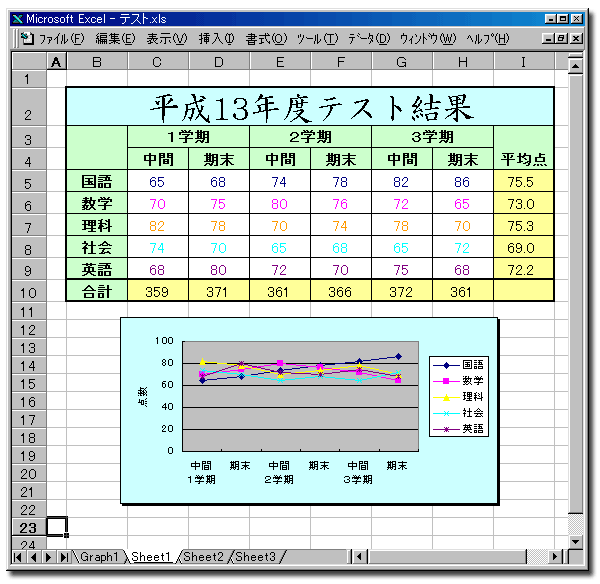 |
ウィンドウを広げて全体を表示してみました。 |
|||
印刷範囲の設定 |
|
|||
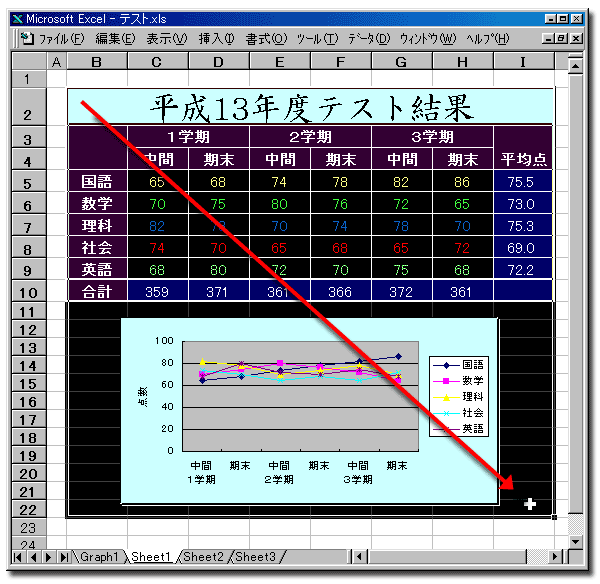 |
表部分だけを印刷指定できます。 |
|||
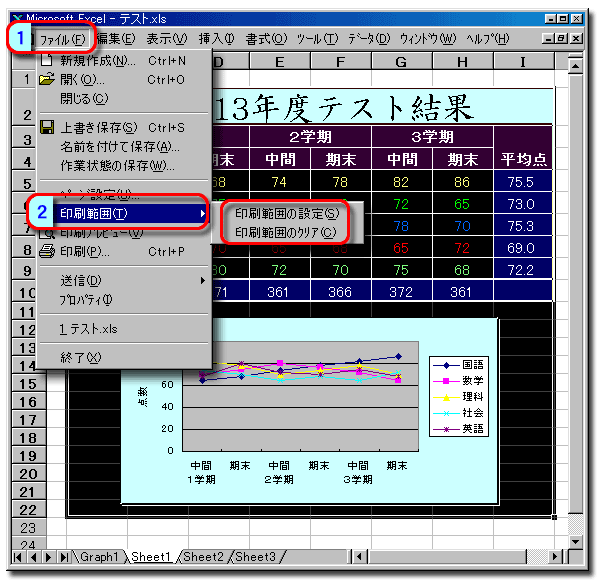 |
|
|||