 |
IE(インターネット エクスプローラ)を起動する。 |
|
|
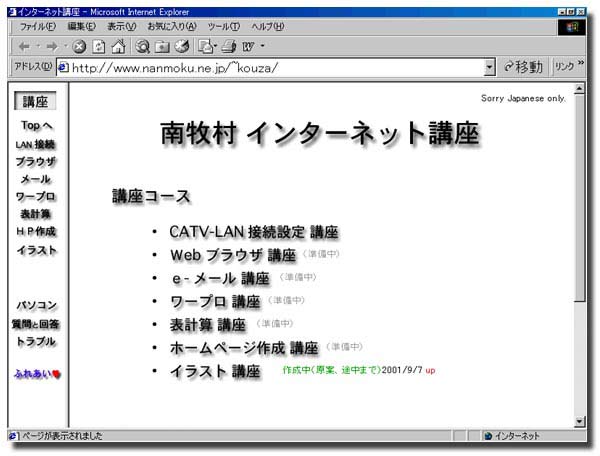 |
Webブラウザ IEが開いたところ。
アドレスの欄をクリックして、書物などに明記されているURLを書き込み、欄の右の「移動」ボタンをクリックします。アドレスに間違いがなければ、Webページが表示されます。
アドレス間違い、ページが存在しない場合は、その旨を日本語で表示、または、「Not Found」などとメッセージが出ます。アルファベットの大文字小文字や綴りを確認してみます。確認してアドレスに間違いない場合、ページが無くなった可能性がありますので、ページの管理者などにメールで問い合わせをしてみてください。ただし、信頼性の低い怪しいサイトへの問い合わせは危険です。不用意にメールを出さず、安全を確認した上でメールの問い合わせをするように心がけてください。
|
インターネット オプション |
Topへ |
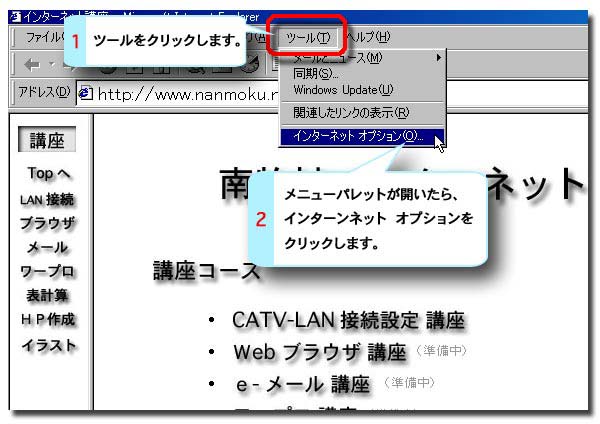 |
スタートページ、履歴の設定など。
他にも色々な設定項目がありますが、ここでは初心者でも安全な全般の設定ページを操作してみます。
|
| |
|
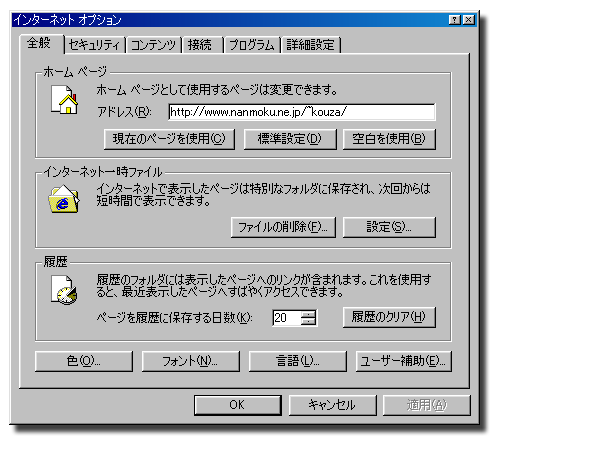 |
全般の設定ページ。
ホームページという欄がありますが、これは、IEを起動したとき最初に表示されるスタートページの意味とホームアイコンをクリックしたときに表示されるページの事です。
自分のホームページとは直接に関係有りません。でも、自分で作った自分のホームページを設定すれば本当のホームページと言えますが...。
|
| |
|
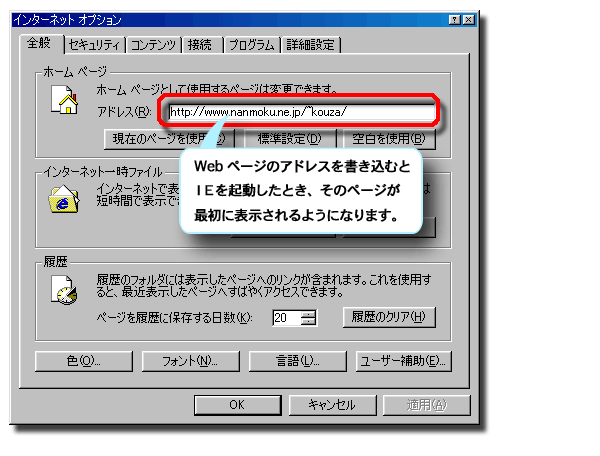 |
Webページをホームページ(スタートページ)に設定する。
アドレスの欄にキーボードから入力します。
|
| |
|
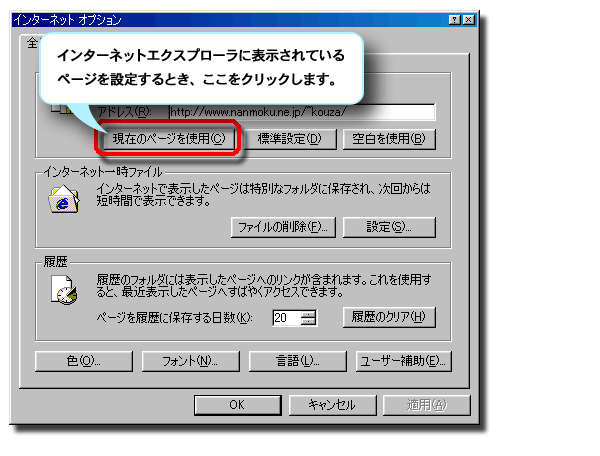 |
IEに表示されているWebページを設定したい。
現在のページを使用 ボタンをクリックします。表示されているWebページのアドレスがアドレス欄に書き込まれます。
|
| |
|
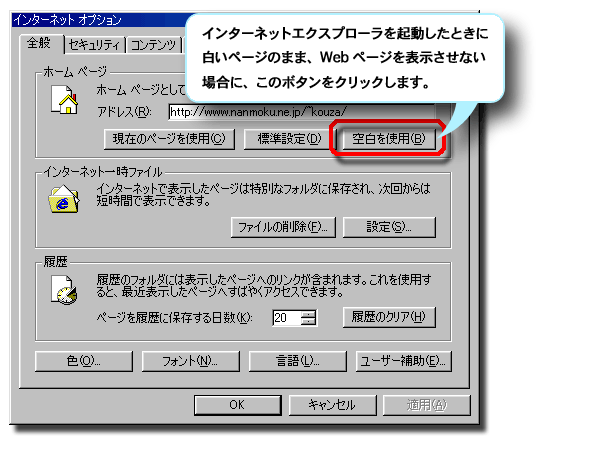 |
IEを起動したときは何も表示させたくない。
空白を使用 ボタンをクリックします。
|
| |
|
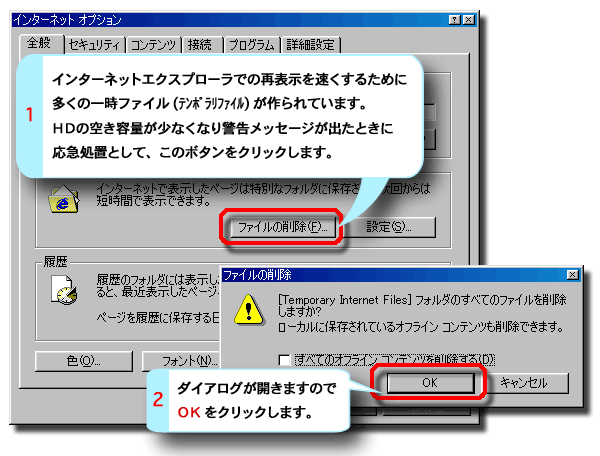 |
一時ファイルの消去に関すること。
最近発売のパソコンはシステム用HDの容量が大きいのでほとんどないのですが、Windows98の入っているパソコンは使用頻度によって、HD容量の空き領域の不足によるアラート(警告メッセージ)が表示されることがあります。応急処置としてIEで使われている一時ファイルを消去してHDの空き容量を増やし、アラートによる中断を防ぎます。
現在の作業を終わらせ重要なデータを保存したあとにHDの容量不足の根本的な原因を解決します。
使ったことのないアプリケーションソフトをアンインストール(削除)したり、時々しか開かないデータファイルを別のドライブに移動させたりして、システムHDの空き容量を増やしてあげましょう。
新しく開いたファイルの削除ダイアログのすべてのオフライン コンテンツを削除するは、オフラインという設定をしているときに使用します。オフラインは、あとの設定の部分で説明します。
|
| |
|
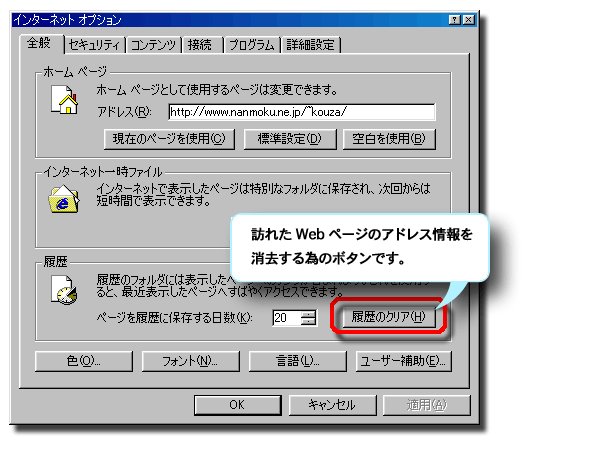 |
履歴情報の削除。
履歴はIEが自動で記録してくれています。ですが、履歴を見られては困るときやアドレス欄のURL書き込み時の候補表示のリセットなどしたいこともあります。その時は、このボタンをクリックします。
下のボタン、色、フォント、言語、ユーザー補助の説明は省略いたします。特に危険な項目はありませんのでボタンをクリックして色々と設定してみてください。ただし、最初の設定状態を紙に記録して元に戻せるように準備はして置いてください。よく分からない場合は、キャンセル、または、いいえボタンをクリックして戻ってください。
|
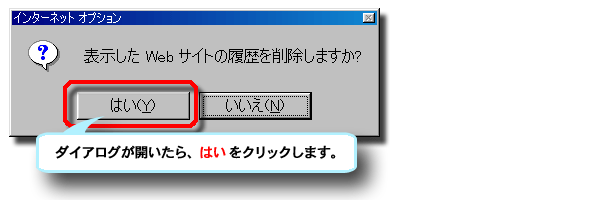 |
|
| |
|
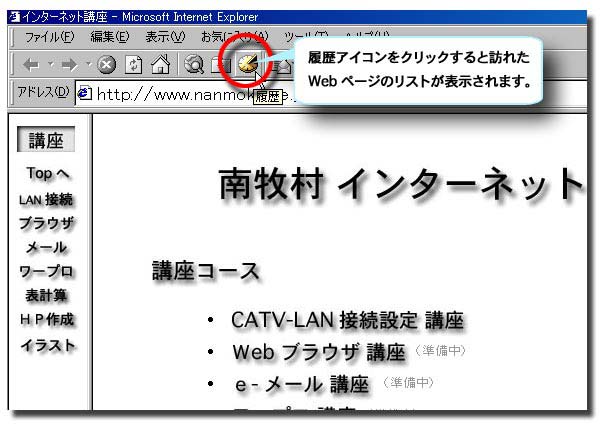 |
履歴を表示させてみます。
履歴アイコンをクリックします。
|
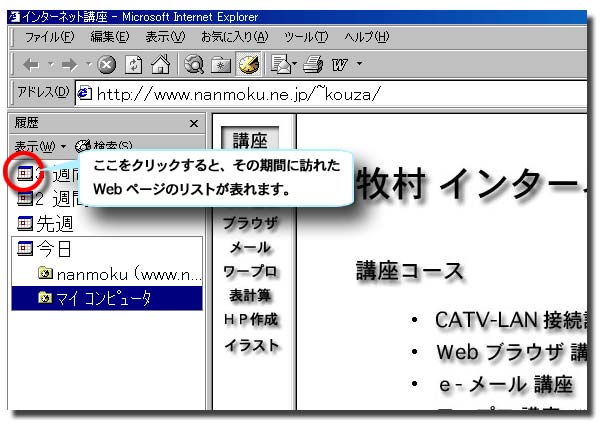 |
Webブラウザ左側に履歴のリストが表示されます。カレンダーのようなアイコンをクリックすると、その期間に訪れたWebページのリストが表れます。そして、項目をクリックするとそのページに移動することができます。 |
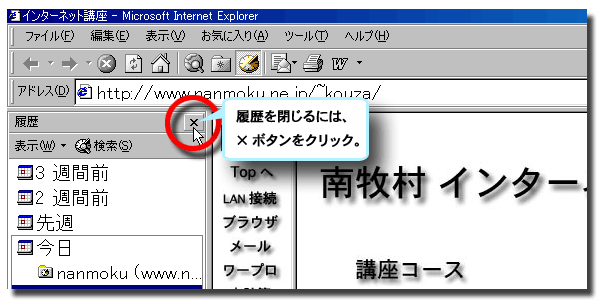 |
|
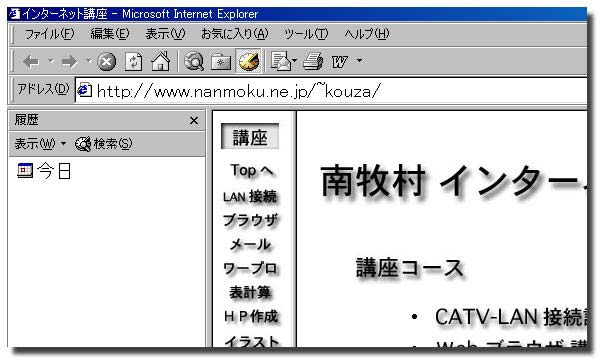 |
履歴の削除を実行した後の様子。
以前の履歴のリストが消えています。
|
| |
|
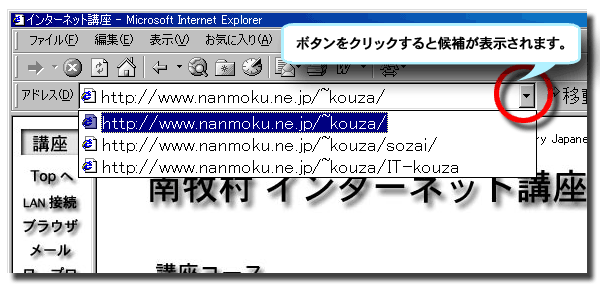 |
アドレス欄の候補リスト。
候補リストも履歴の削除でリセットできます。
|
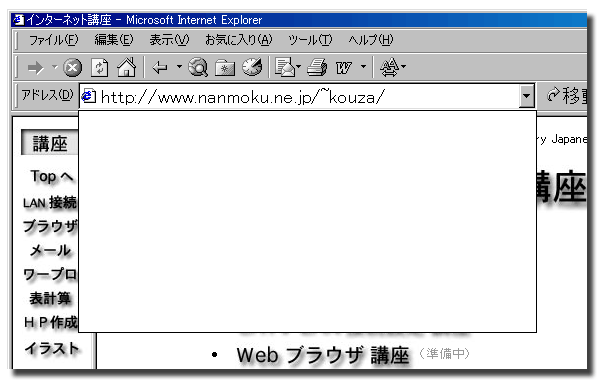 |
履歴の削除を実行すると候補リストも初期化されました。 |
お気に入り |
Topへ |
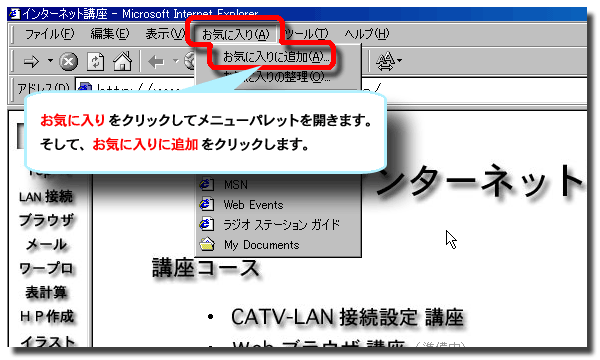 |
お気に入りの追加
IEに表示されているWebページを記録することで再度見るときにアドレスを入力せず、項目をクリックするだけで済むという便利な機能です。
アドレスを追加すれば、そのページのタイトル名がメニューパレット下の項目に追加表示されます。
登録したいWebページを表示させておき、お気に入りに追加をクリックします。
|
| |
|
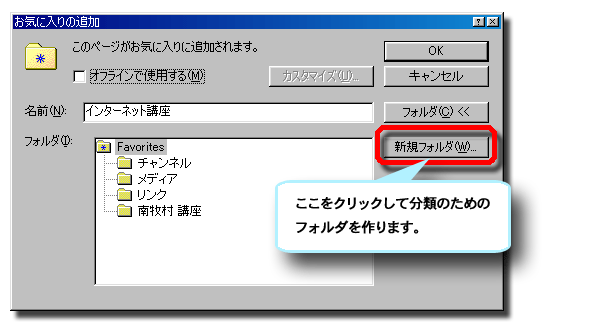 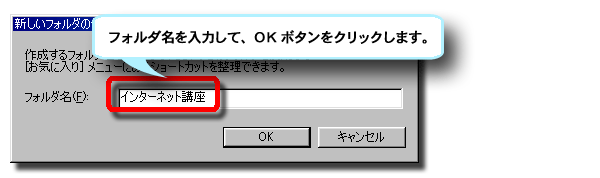 |
分類のためのフォルダを作ります。
オフラインで使用する という項目にチェックを付けると、このページにオフラインの設定がされることになります。
オフラインは、電話回線とモデムを使用している環境で使われます。閲覧中、電話料金とプロバイダ接続料金がかかる環境では、一度にWebサイトのWebページをダウンロードして回線を切った後にゆっくりとダウンロードしたページを見るように考えられています。ですが、南牧村では、比較的速いCATV-LAN常時接続ですので、オフライン設定は無意味と思われます。HDの容量を無駄に占有してしまうので、このチェックは付けない方が良いでしょう。
また、一時ファイルの削除の項目にあったものは、ここで設定して作られたオフライン用の一時ファイルの事です。ここで設定しなければ、削除の項目でも設定する必要はありません。
|
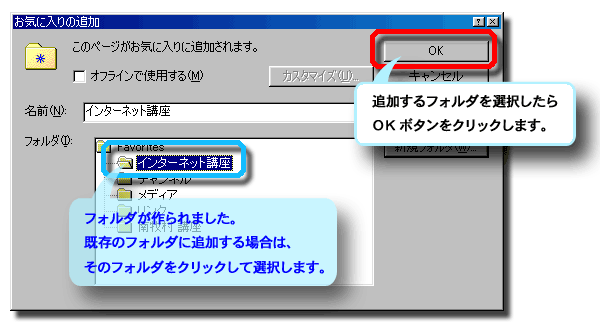 |
既にあるフォルダに入れたい場合は、そのフォルダをクリックして選択表示させてください。 |
| |
|
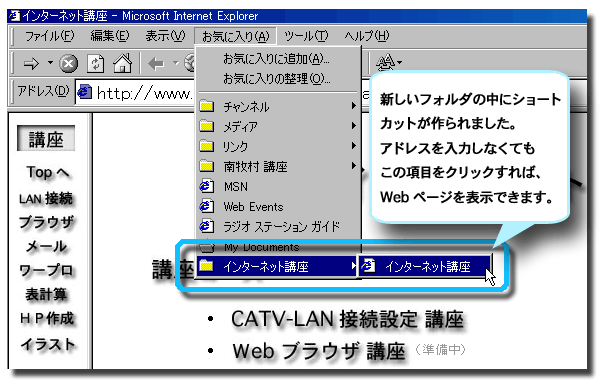 |
お気に入りのメニューパレットに追加されました。
天気予報、TV番組、スポーツ、料理、ゲームなどのサイトを登録してみてはいかがでしょうか。
|
| |
|
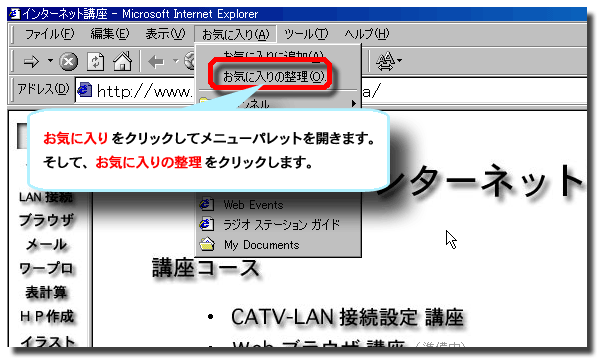 |
お気に入りの整理 |
| |
|
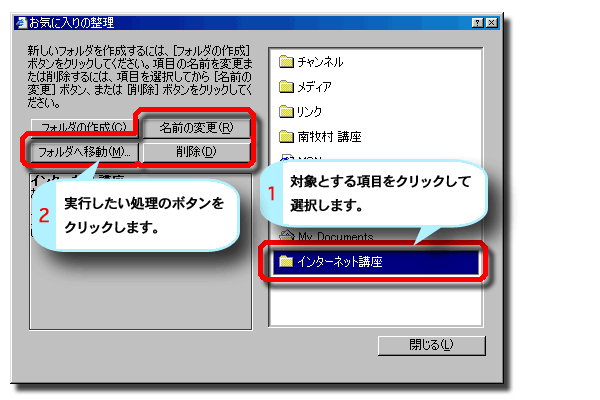 |
フォルダの作成は割愛させていただきます。 |
| |
|
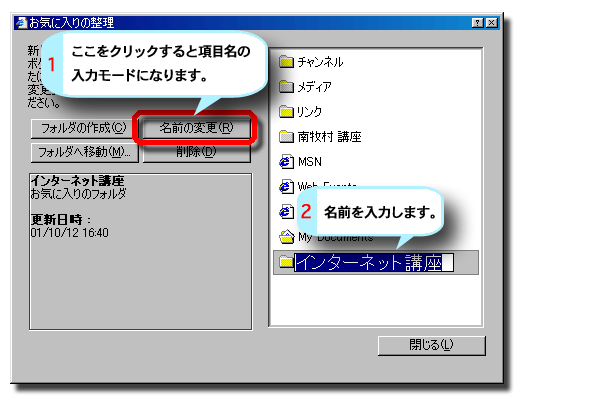 |
名前の変更 |
| |
|
 |
フォルダへ移動 |
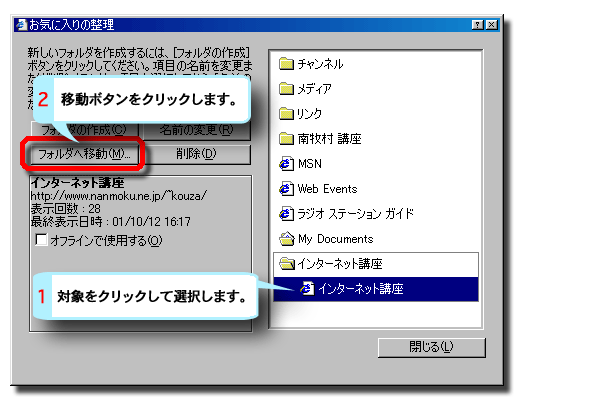 |
|
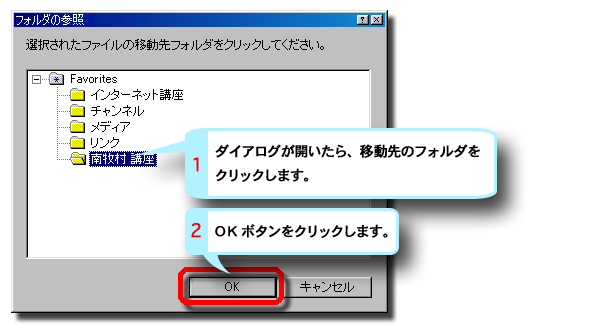 |
|
 |
|
| |
|
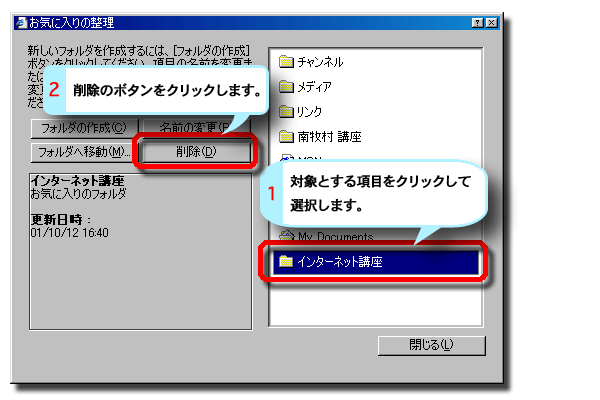 |
項目の削除 |
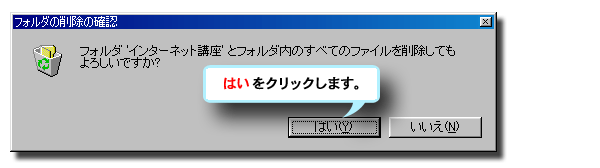 |
|
 |
閉じるボタンをクリックして整理を終了します。 |
表示 |
Topへ |
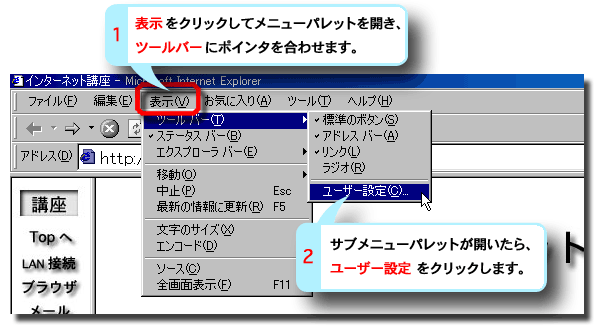 |
ツールバーの設定 |
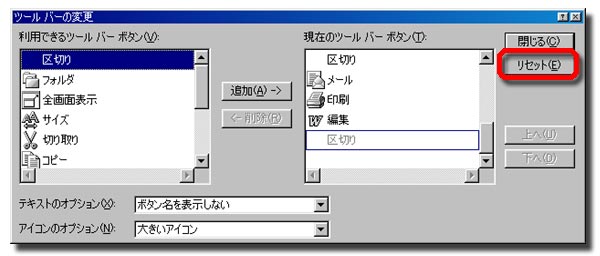 |
設定用ダイアログが開きます。
リセットボタンをクリックすることで初期設定に戻ります。ですから、色々と設定を変更して自分の使いやすいものにカスタマイズしてみてください。
|
| |
|
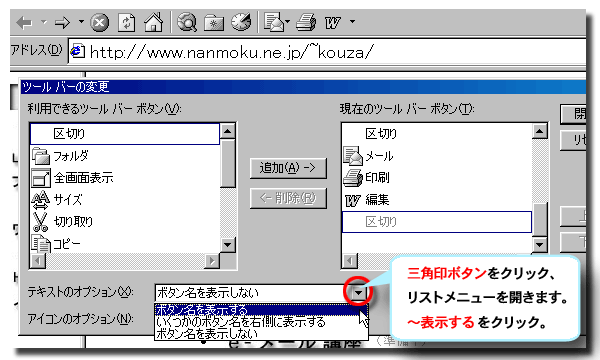 |
ツールバーアイコンの名前の表示、非表示 |
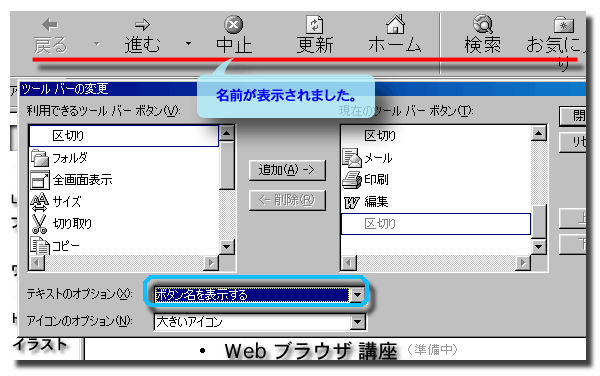 |
|
| |
|
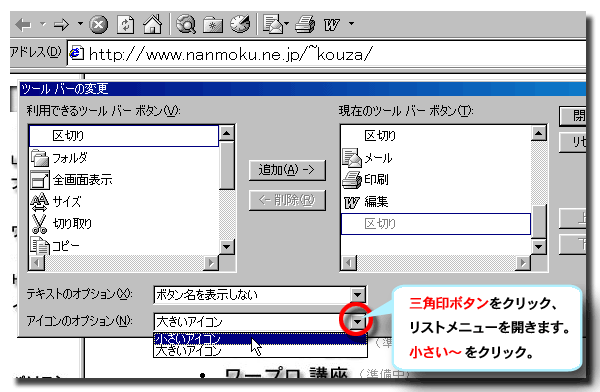 |
ツールバーアイコンの大きさを変える |
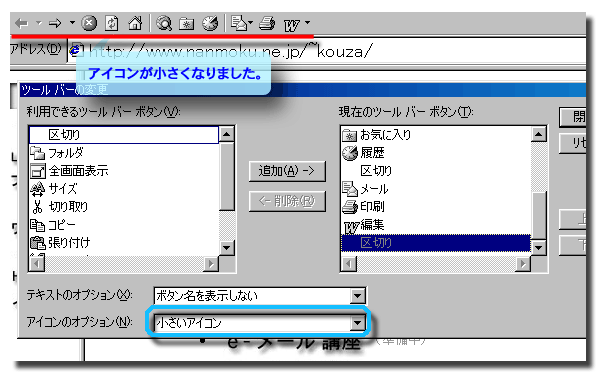 |
|
| |
|
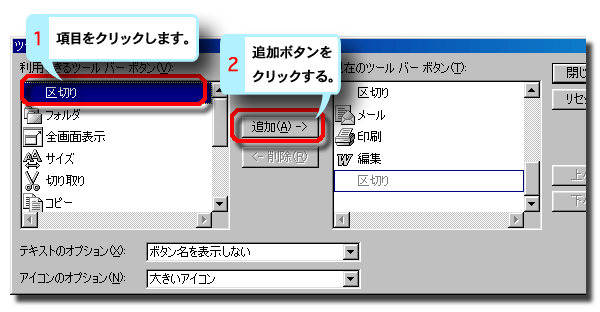 |
ツールバーに機能を追加する |
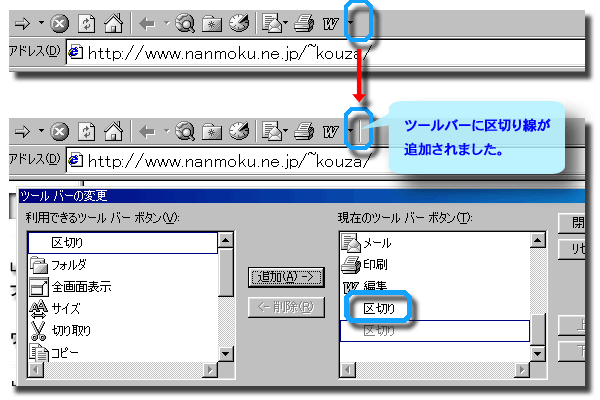 |
|
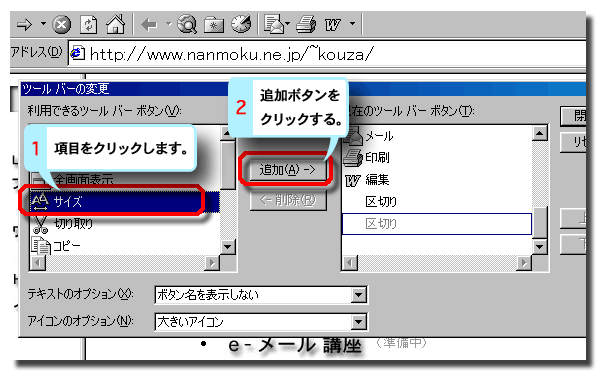 |
フォントサイズを変更する機能を追加する |
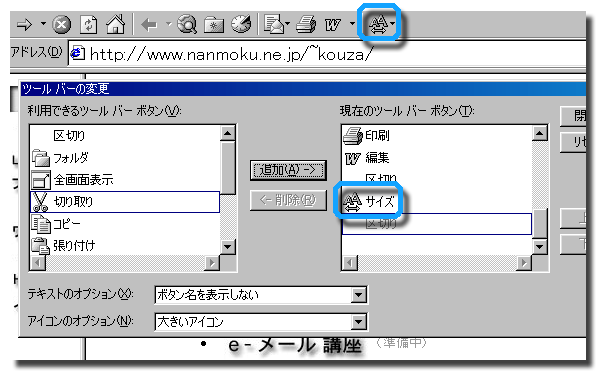 |
|
| |
|
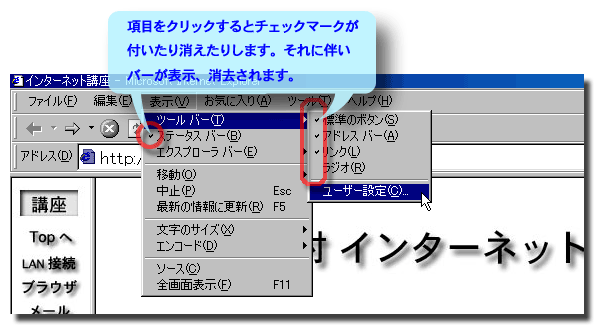 |
それぞれのバーを表示、非表示させる |
| |
|
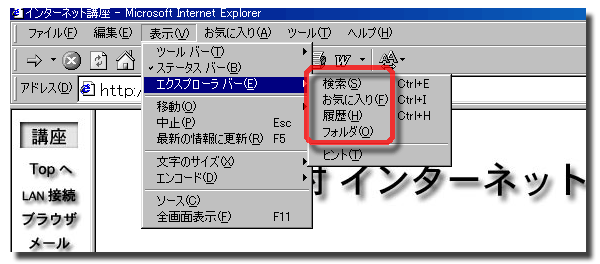 |
ツールバーの履歴アイコンをクリックしたとき、ブラウザ左側に履歴リストが表示されました。同じ場所にそれぞれの項目の機能が表示されます。 |
| |
|
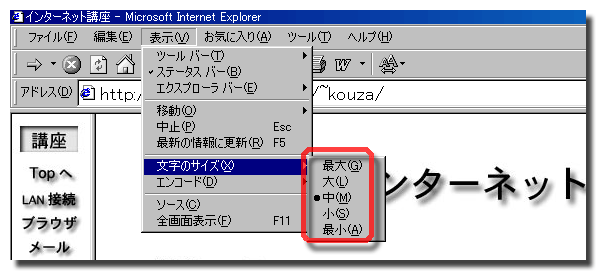 |
表示文字サイズを変える
ページにより表示文字サイズはまちまちです。小さくて見づらいときは、これで変更します。ただし、画像に書き込まれている文字は変更することはできません。
|
| |
|
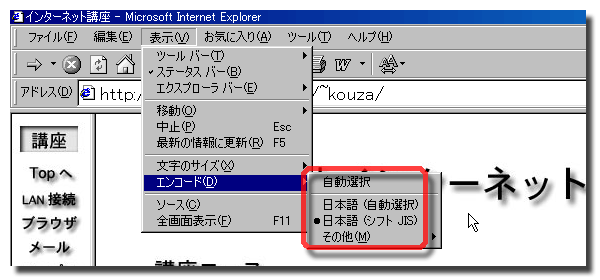 |
表示文字が意味不明な図形になったとき
表示文字がおかしくなったとき、日本語(自動選択)、自動選択、などをクリック、選択してください。
|
ファイル |
Topへ |
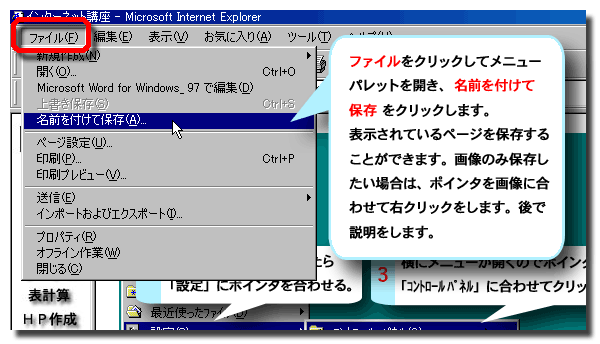 |
表示しているWebページをHDに保存する
表示しているページの画像、文章をそのまま保存するものです。保存には、構成している画像ファイルなどを新しく作ったフォルダに入れるもの、全てのファイルを1つのファイルにまとめてしまうものなどがあります。保存後の利用によって選択してください。
|
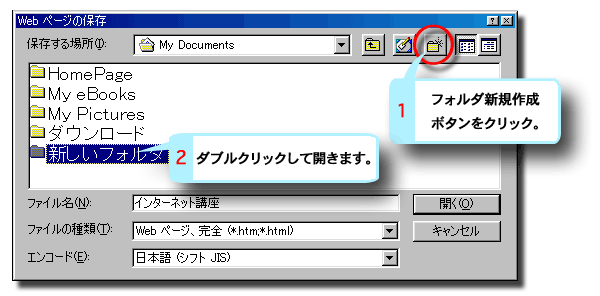 |
分類用にフォルダを作ります。 |
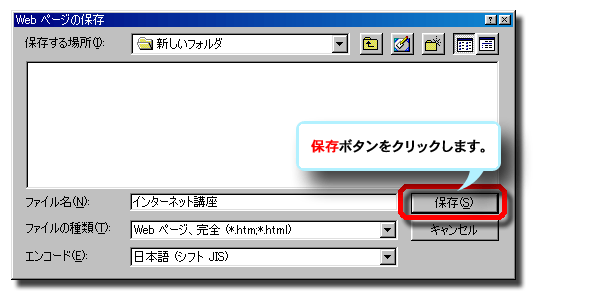 |
|
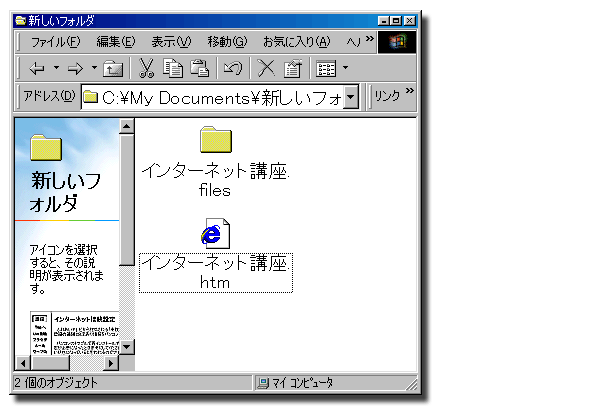 |
フォルダには構成している画像ファイルなどが入れられています。
この場合、インターネット講座.htmをダブルクリックするとWebブラウザに表示されます。ただし、ファイル、フォルダの片方を別のフォルダに移動させると表示できなくなります。両方を同じフォルダに置いておく必要があります。
画像ファイルなどを再利用するとき、こちらを選択します。
|
| |
|
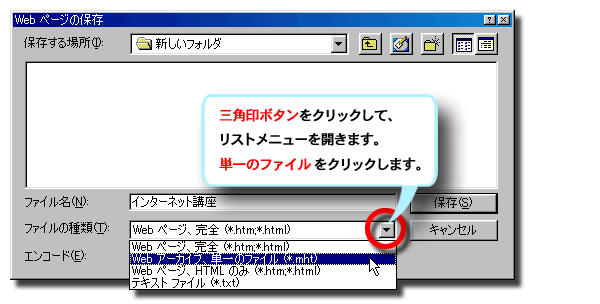 |
1つのファイルにまとめる。 |
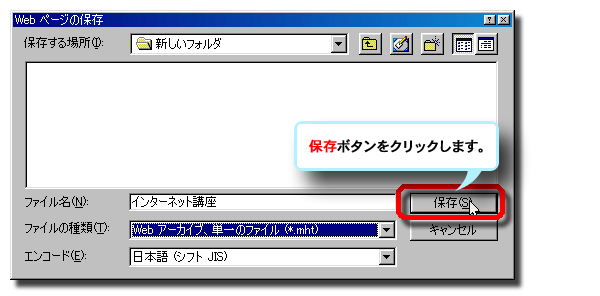 |
|
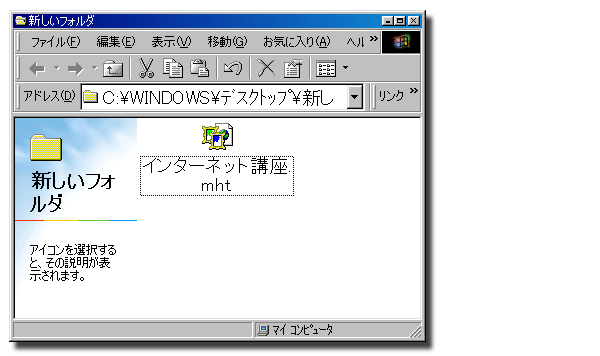 |
全てのファイルが1つに結合されています。取り扱いに気を遣わずにすみます。 |
| |
|
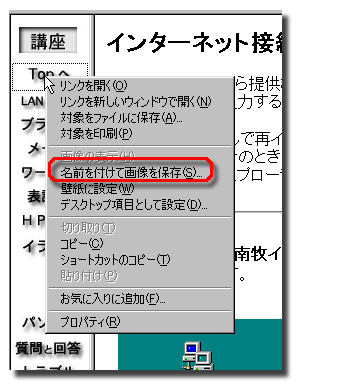 |
画像のみを保存したい場合、画像にポインタを合わせて右ボタンをクリックします。メニューパレットが開いたら、名前を付けて保存をクリックします。上記の保存と同様に保存フォルダを指定して保存します。 |