現在のビュー |
Topへ |
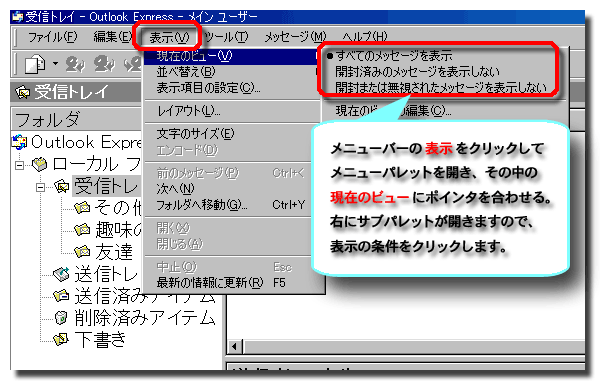 |
メールの状態による表示制限。
左に黒丸の付いている項目が現在の表示条件です。
項目をクリックして条件を切り替えます。
現在のビューの編集で自分の条件を作ることができます。
家族が1つのメールアドレスを共有している場合、宛先、送り主の名前で条件を作り、使用者に関係あるメールだけを表示させるように設定できます。
|
現在のビューの編集 |
Topへ |
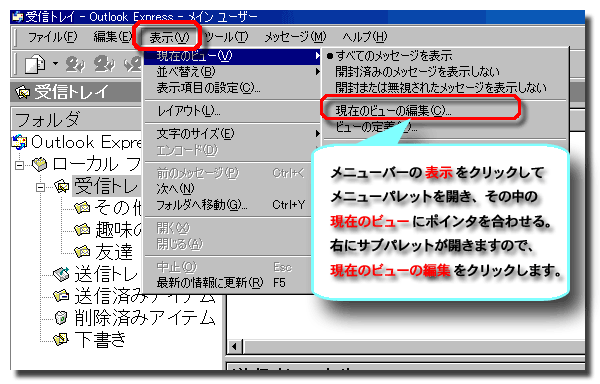 |
メールの表示条件を作る。 |
 |
設定用のダイアログが開きます。
条件を作る準備をします。
|
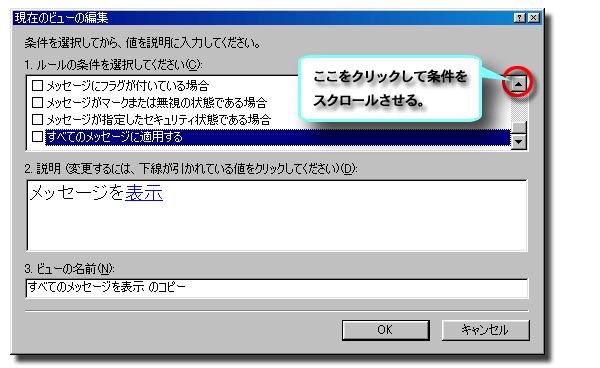 |
|
 |
送信者に友達が含まれる場合に表示させる条件を作ってみます。 |
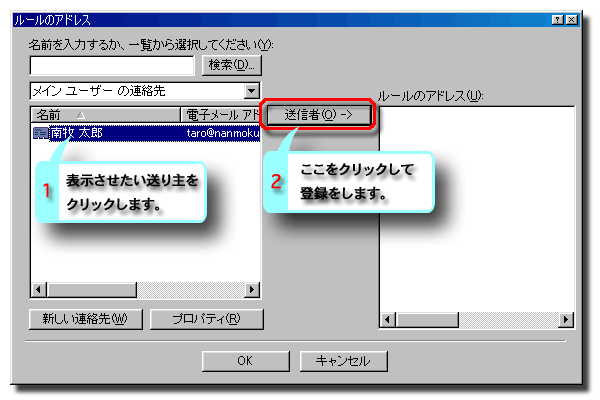 |
ここでは、アドレス帳からの引用を使っています。 |
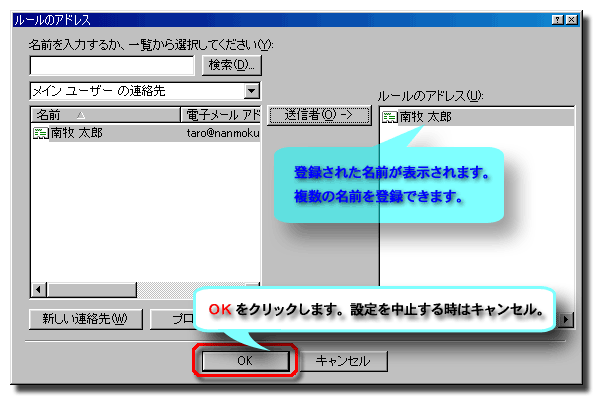 |
|
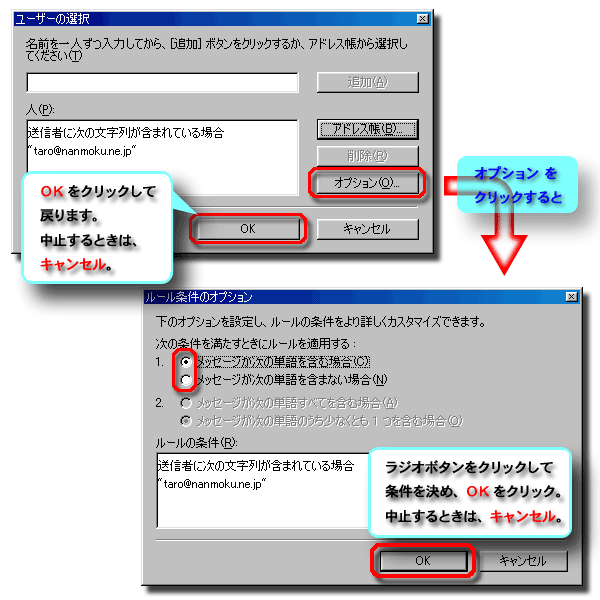 |
ダイアログが開きます。
アドレス帳に登録していない人は、上の白紙枠の中をクリックして相手の名前を入力します。追加ボタンが有効に変わりますのでクリックします。
|
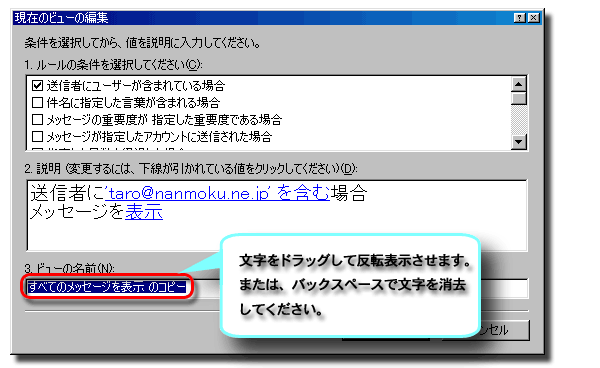 |
|
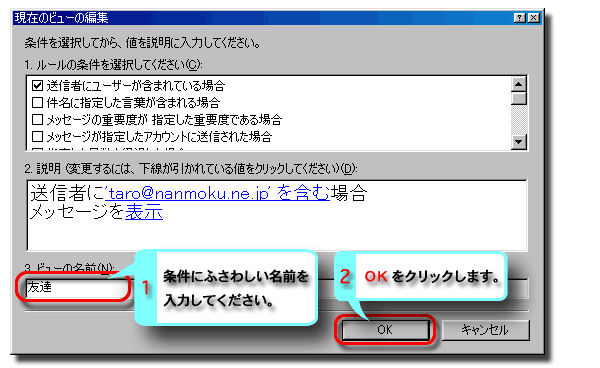 |
|
 |
表示する条件が作られました。
メールアドレスを共有している場合は、フォルダ、ビュー、ツール項目のメッセージルールを使って利用者別の仕分けを行います。
メールアドレスを個別に持っている場合は、ファイル項目のユーザー追加、管理でユーザー別の環境を作ります。
|
並べ替え |
Topへ |
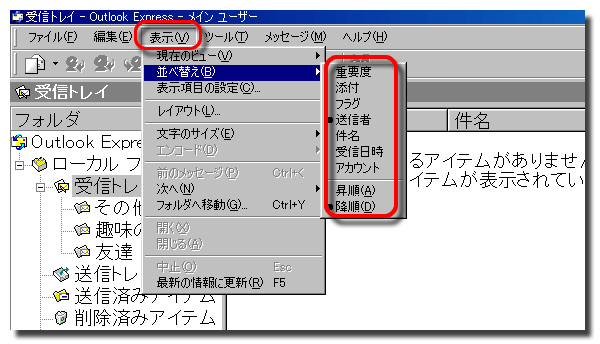 |
メールの並べ替え。
メールを表示するとき、送り主を連ねてとか、受け取った日時で並べたいとか、そういうときにこの項目を使います。
|
表示項目の設定 |
Topへ |
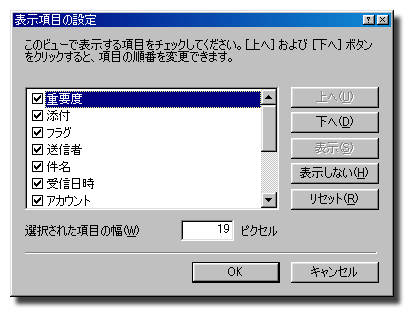 |
チェックボックスをクリックしてチェックマークを付けたりはずしたりします。
設定するにはOKをクリックします。中止するにはキャンセルをクリック。
実際に操作してどのようになるか実感してください。この場所の設定は、リセットボタンをクリックすれば、初期状態に戻りますので安心して操作してください。
|
レイアウト |
Topへ |
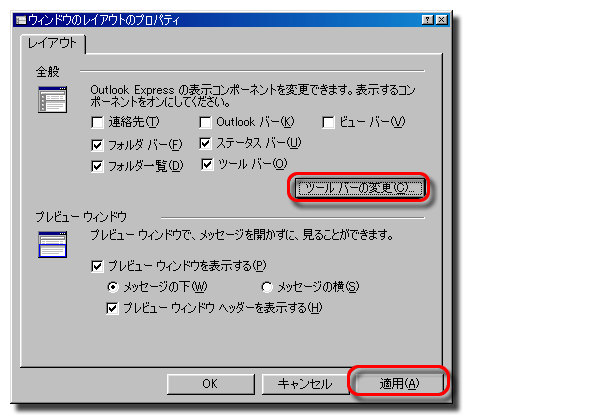 |
ウィンドウの配置を設定します。
色々と試して使いやすい配置を見つけてください。
下の適用ボタンをクリックすることで、すぐに変更されます。適用をクリックしないと、再起動後に変更となります。
ツールバーの変更をクリックすると、新たに変更用のダイアログが開きます。
|
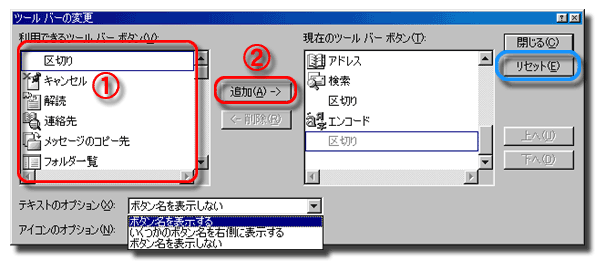 |
ツールバーの変更。 |
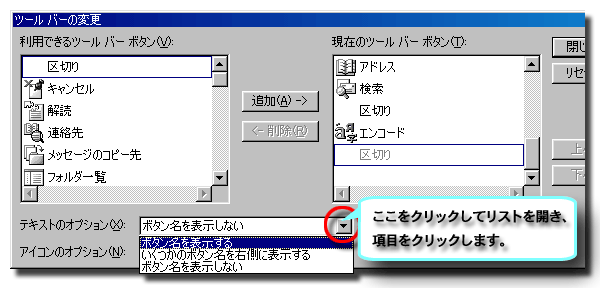 |
ボタン名を表示する。 |
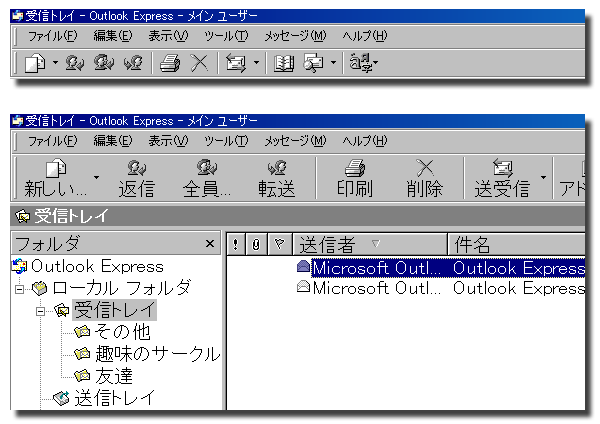 |
ボタン名を表示させたところ。
自分の好みで設定します。
|
文字のサイズ |
Topへ |
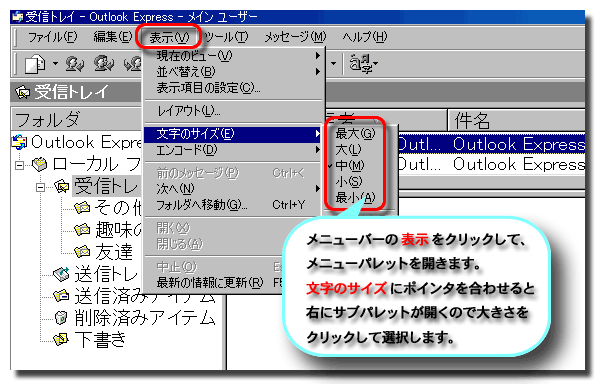 |
メール内容の文字サイズを変える。
文字が小さくて読みにくい時に文字サイズを大きく設定します。
|
エンコード |
Topへ |
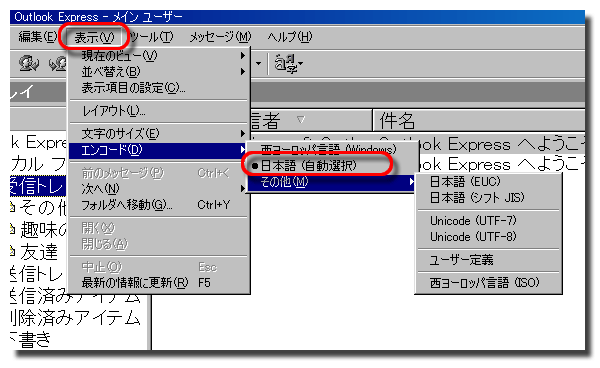 |
メール内容の表示言語を指定する。
メール内容が文字化けしたとき、他の言語を選択してみます。
文字化け:暗号のようにアルファベット、漢字、図形などが並んだ状態。原因としては、書かれた言語と違う言語をもとに表示させようとしたとき、文字データ以外のデータを文字データとして表示させたときなどがあります。
|
|
|