|
ファイル項目のメニューパレット。
メニューバーのファイルをクリックしてメニューパレットを開きます。
一部のメニューについて説明しています。
|
| フォルダ新規作成 |
Topへ |
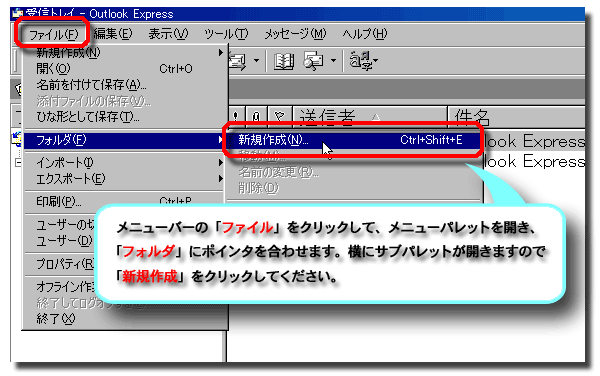 |
フォルダの作成。
受信トレイの中にフォルダを作ってメールを整理します。
家族で1台のパソコンを使っている場合、利用者別にメールを仕分けしたくなります。また、友達、サークル、仕事などと相手別に整理すると読み返しで探すときに楽に見つけられます。
|
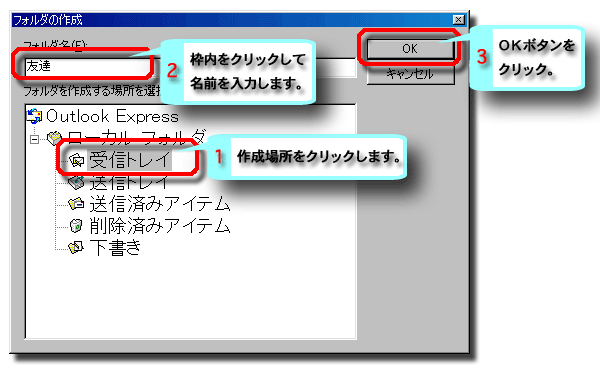 |
フォルダ作成ダイアログが開きます。
フォルダ名、作成場所を指定します。
|
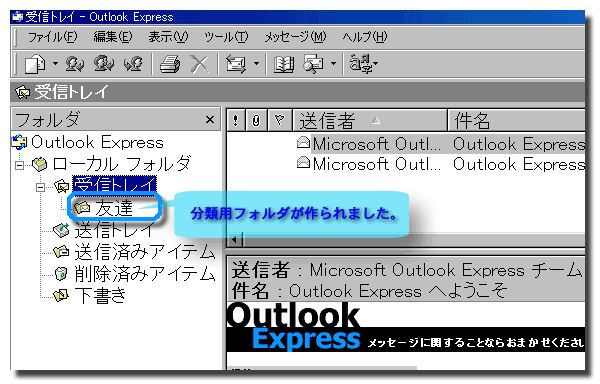 |
友達フォルダを作ってみました。 |
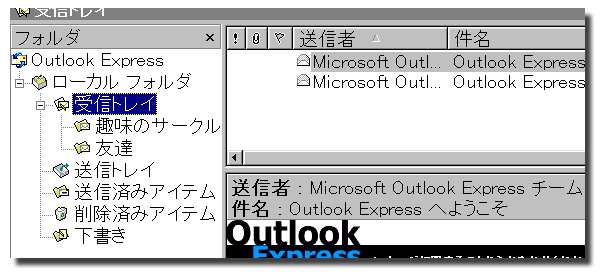 |
同様に趣味のサークルフォルダも作りました。 |
| ユーザーの追加 |
Topへ |
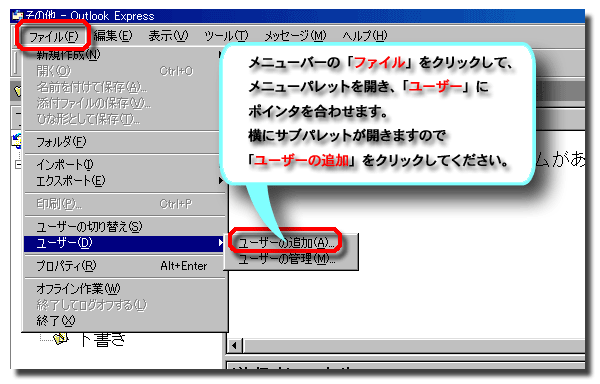 |
複数の人数で一台のパソコンのアウトルック
エクスプレスを使うとき、それぞれの人が別個のメールアドレスを持っていれば、ユーザー設定をすることで専用の保存領域を確保できるようになります。利用者のメールがごちゃまぜになることはありません。パスワード設定をすることでプライバシーも守られます。 |
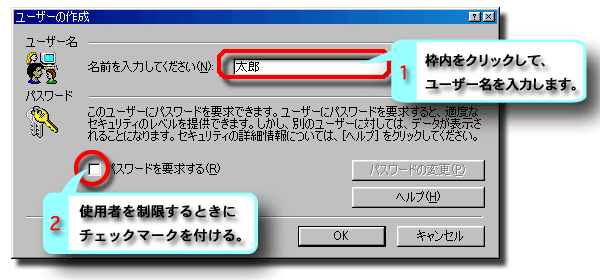 |
開いたダイアログで、名前を入力します。 |
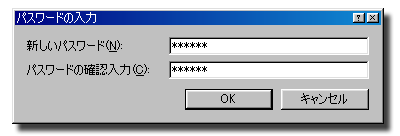 |
パスワードは、半角英数字を使って設定します。
打ち込んだ英数字は「*」で表示されます。上下の欄には同じパスワードを書き込んでください。
|
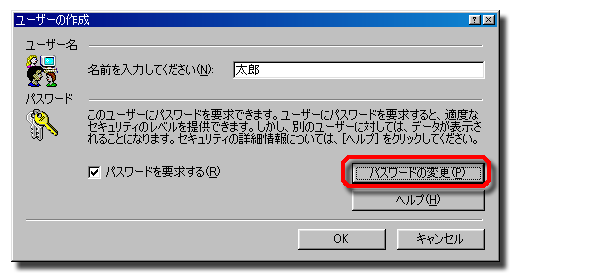 |
パスワードを変えたいとき、パスワードの変更をクリックします。。 |
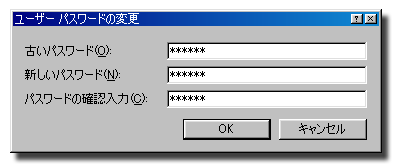 |
|
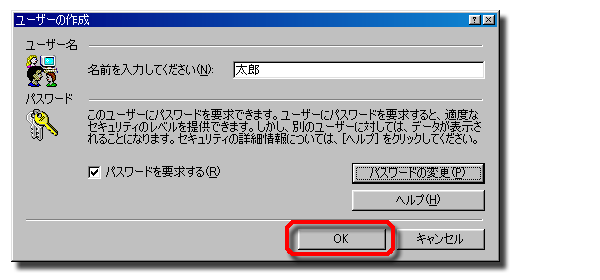 |
OKボタンをクリックします。 |
 |
はいをクリックします。中止したい場合は、いいえをクリックしてください。 |
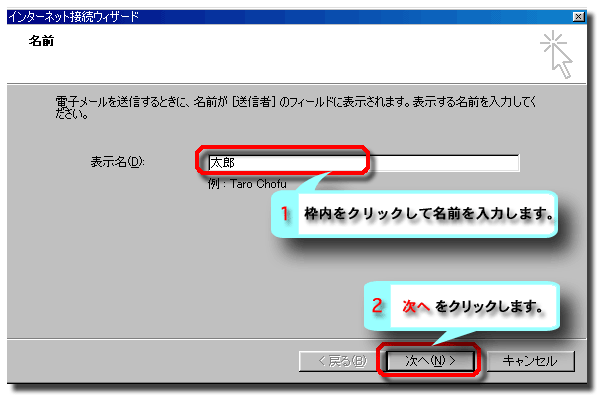 |
新ユーザーのメール情報を設定します。
送り先が日本国内だけの場合は、日本語で入力してもかまいません。海外に送る可能性があるなら、ローマ字表記で入力してください。
|
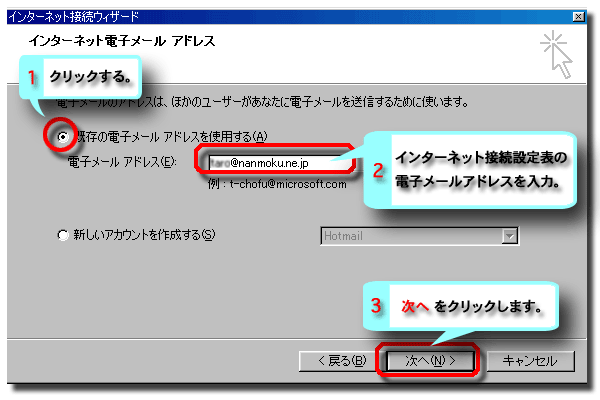 |
メールアドレスを入力します。 |
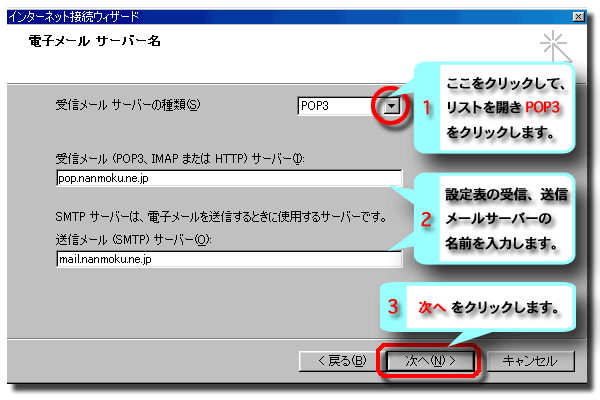 |
南牧村の接続サービスの場合です。その他の接続サービスの場合、サーバー名が異なりますので説明に従って入力してください。 |
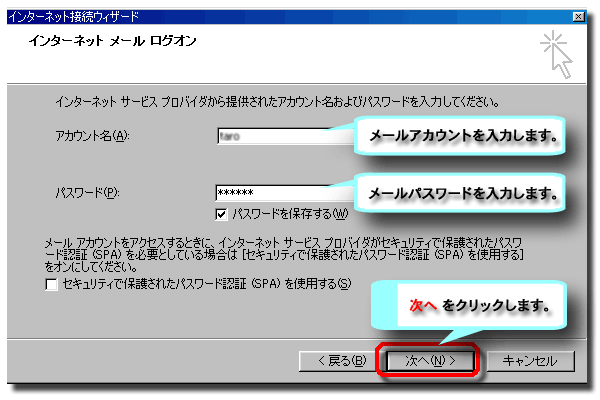 |
アカウント名は、一般的にメールアドレスの@の前の部分と同じです。
パスワードは、提供された半角英数字を入力します。大文字小文字も判別する場合がありますので、設定表どおりに入力してください。
|
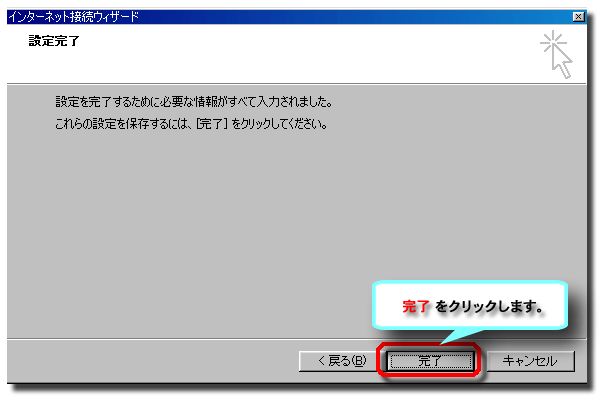 |
|
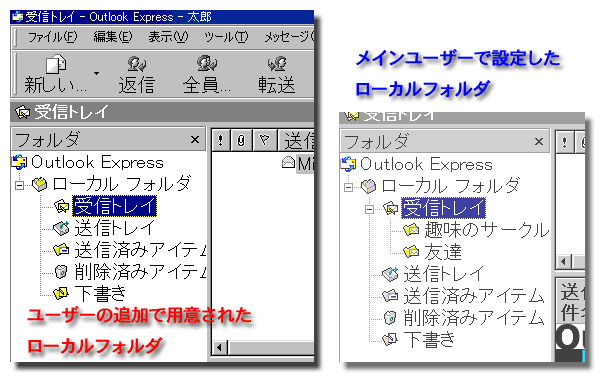 |
メインユーザーで作ったフォルダが、新ユーザーにはありません。
パソコン、メールソフトは同じものを使っていますが、アクセスするデータは別なものとなっています。
|
| ユーザーの管理 |
Topへ |
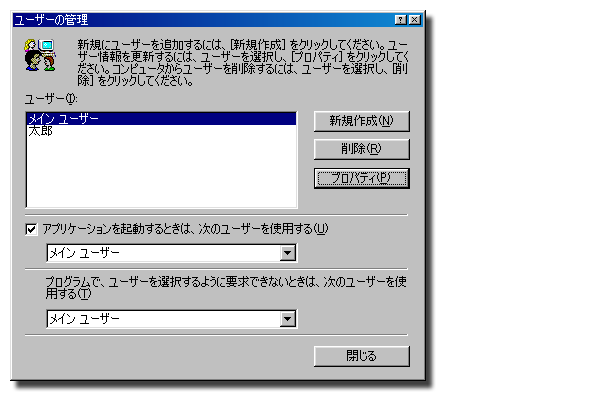 |
ここでは、ユーザーの追加、削除、情報の値の参照などを行います。 |
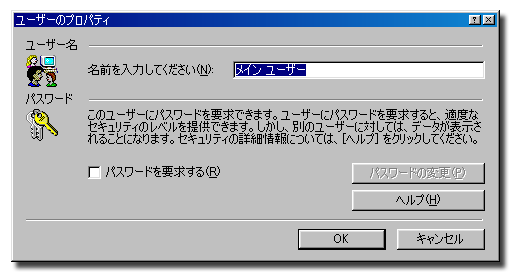 |
プロパティをクリックすると、ダイアログが開かれます。 |
| ユーザーの切り替え |
Topへ |
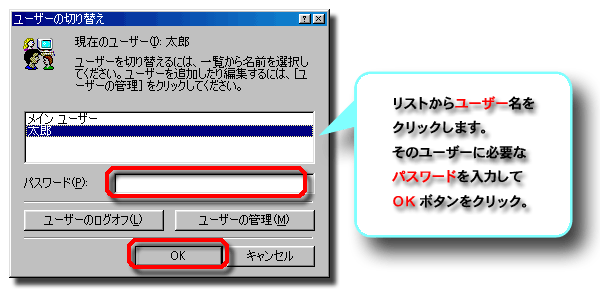 |
自分のメール環境に切り替えるときに使用します。 |
| |
|
|
|
|
|