| メッセージの作成 |
|
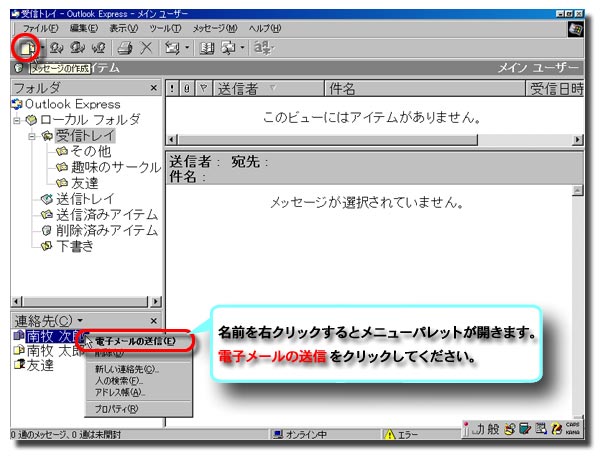 |
ツールバー左のアイコンをクリック。
左下の連絡先の中に受け取り手がある場合は、その名前をダブルクリックします。右クリックして、メニューパレット開いて電子メールの送信を選択しても良いです。
|
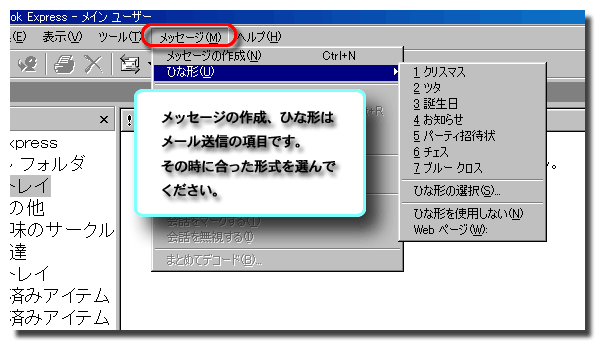 |
メニューバーのメッセージをクリックしてメニューパレットを開き、メッセージの作成をクリックするか、ひな形の項目をクリックします。
|
| |
|
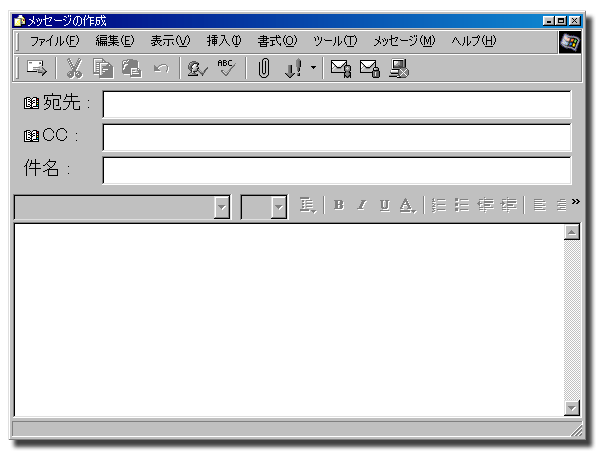 |
新たにウィンドウが開きます。
宛先、件名、本文を書き込んでいきます。
|
|
|
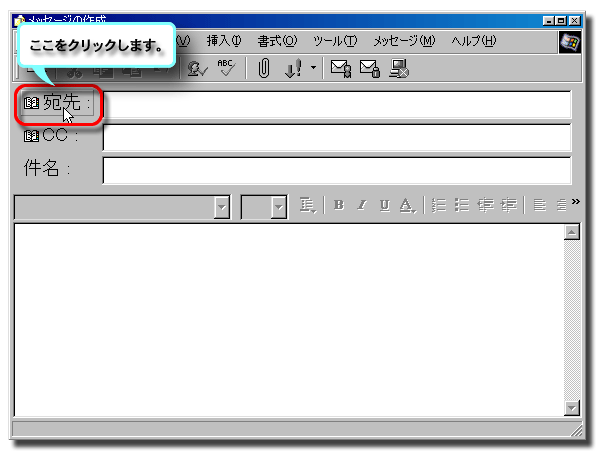 |
宛先の入力。
「宛先:」の右の枠内をクリックして、メールアドレスを入力します。
アドレス帳に登録してある相手に送る場合は、「宛先:」をクリックして選択ダイアログから相手を選びます。
|
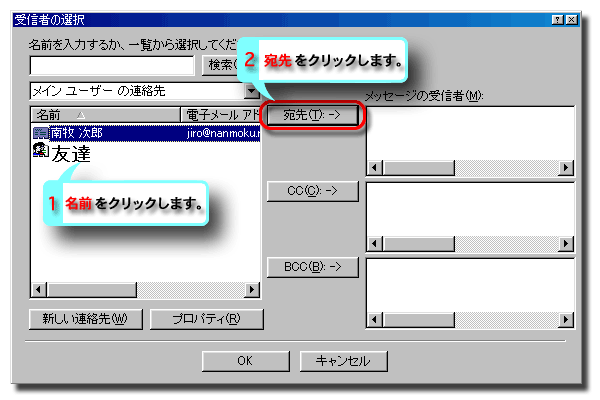 |
受け取り相手を選択します。
ここでは、個人とグループが登録してあります。
個人名を複数選択することもできます。
グループを選択すると、本文に書き込んだ文面が一度にグループの人に送信されます。
個人、グループのアドレス設定は、アドレス帳で行います。
|
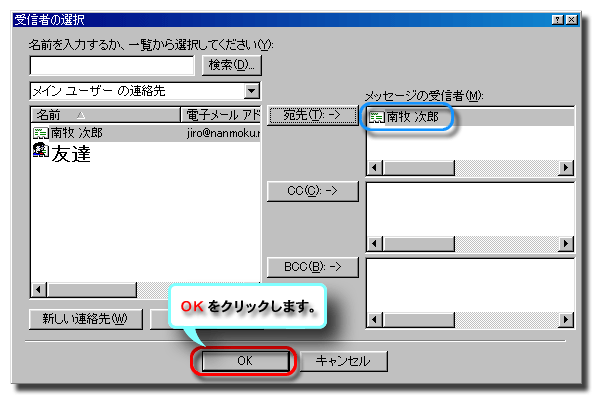 |
受け取り相手に間違いがなければ、OKを取り消したい場合はキャンセルをクリックします。
|
| |
|
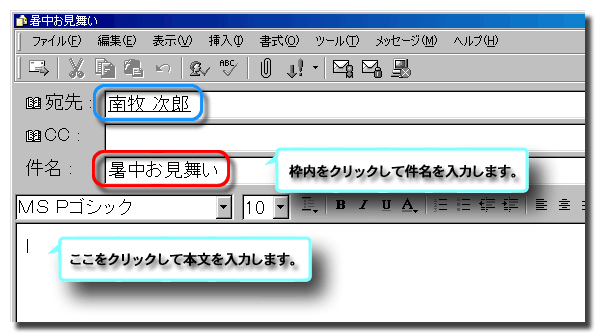 |
件名、本文を書き込みます。
「件名:」右の枠内をクリックして入力します。
次に本文を書く領域をクリックして点滅カーソルを表示させます。
|
| |
|
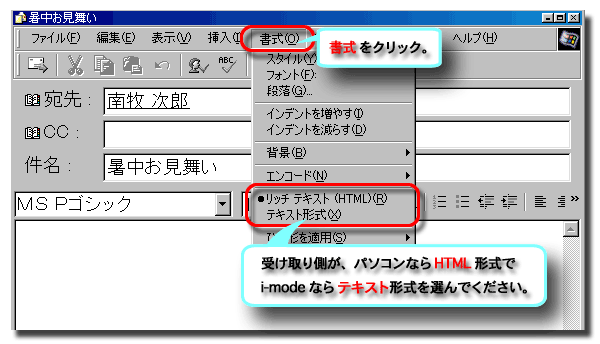 |
メールの形式を決めます。
受け取り相手がパソコンの場合は、どちらでも良いです。携帯電話などに送るメールですと、HTML形式は読めない可能性が高いです。必ず、テキスト形式で書いて送るようにしてください。
形式の左に付いてる黒丸が現在の形式を表しています。
|
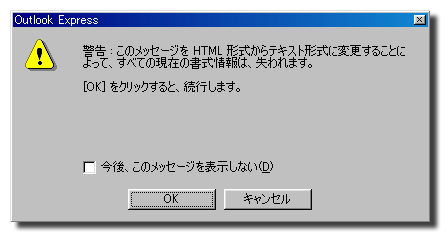 |
テキスト形式を選択すると、ダイアログが開きます。
テキスト形式は文字情報のみで、色や大きさ、フォント、挿入、背景画像は送れません。ただし、受け取り相手が添付ファイルに対応していれば、画像等のファイルを添付することができます。
|
| |
|
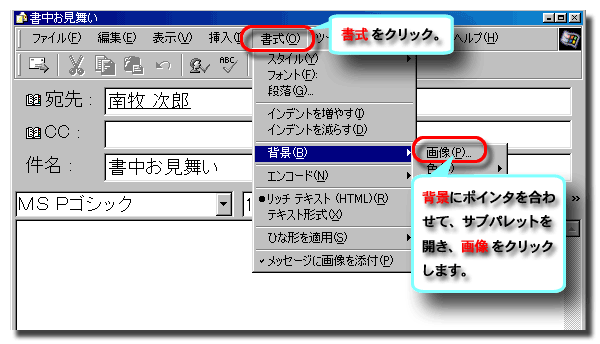 |
文章の背景に画像を付けます。
データ容量の大きな画像は、受け取り側の負担増につながります。40KB以下を念頭に置いてください。
|
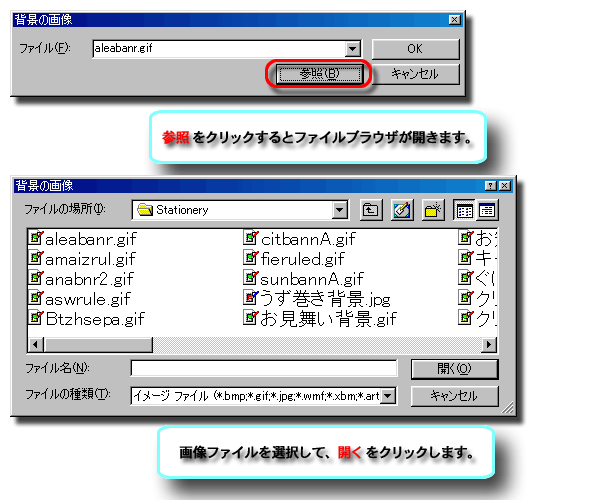 |
参照ボタンをクリックすると、自分で用意した画像を背景に使用できます。
ファイルのある場所に移動して、そのファイルを選択して開きます。
|
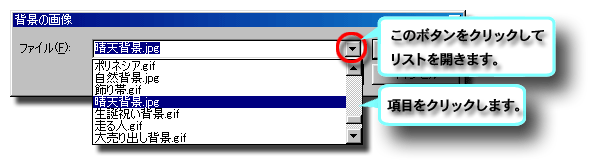 |
標準で用意されている背景を使う場合は、リストを開いて名前をクリックします。 |
 |
|
| |
|
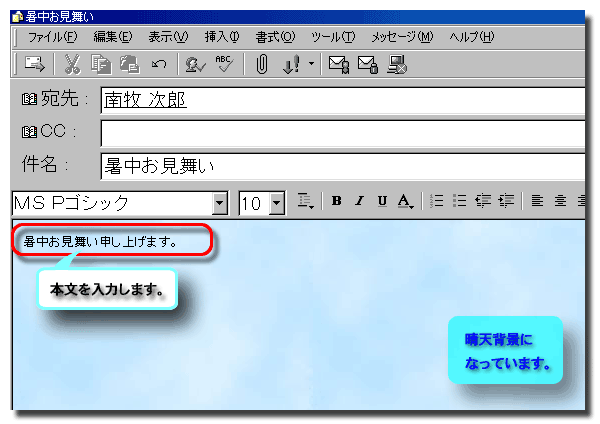 |
本文の入力。
キーボード入力して文章を書きます。
|
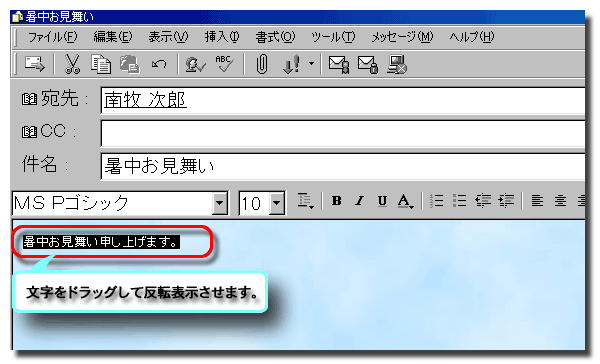 |
文章を飾る用意をします。
対象とする文章を反転表示させます。
ポインタを文字に合わせて、左ボタンを押し、押したままドラッグします。選択したい文章が反転表示されたら、左ボタンを離します。
|
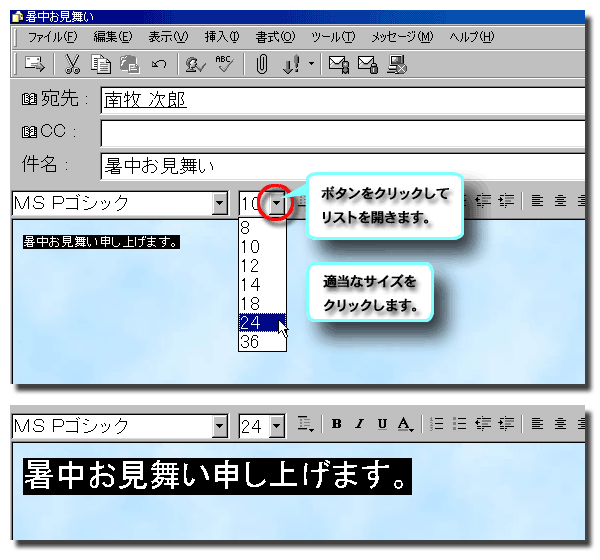 |
文字を大きくする。 |
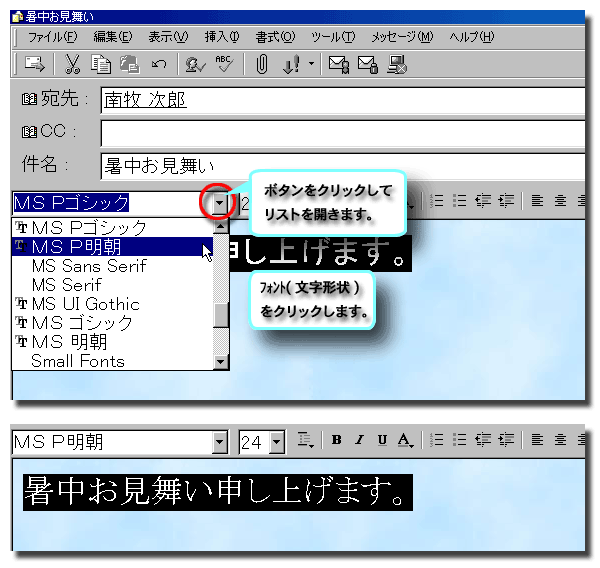 |
文字の形状を変更する。
文章を日本語で書いて、日本語をサポートしていないフォント(形状)に変更すると文字化けを起こします。(暗号のような文章になる)
フォントには、日本語用とアルファベット用がありますので注意してください。
|
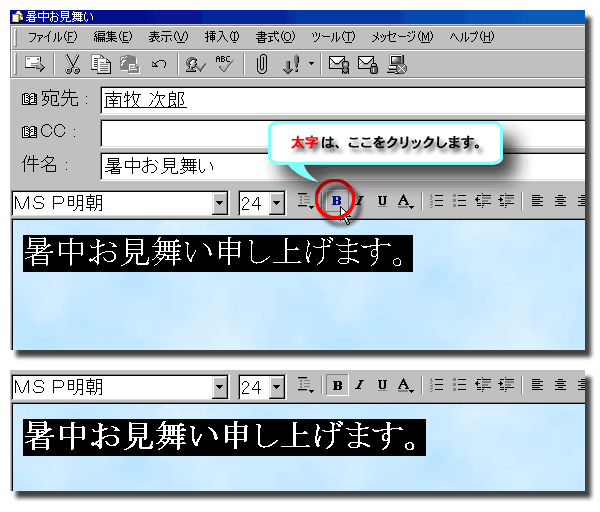 |
太字にする。 |
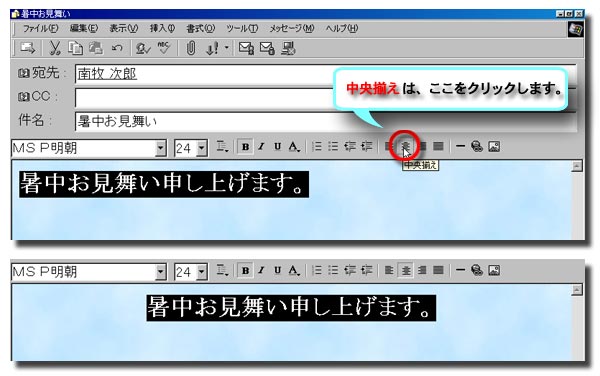 |
文字の配置。
右揃え、左揃え、中央揃えがあり、行ごとに設定できます。
ウィンドウのサイズを変更しても自動的に位置修正をしてくれます。
|
| |
|
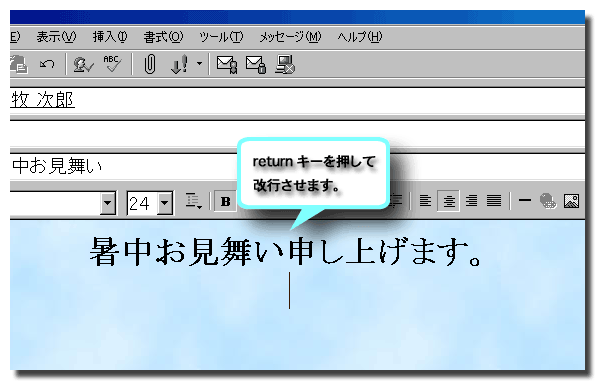 |
画像を挿入する。
画像を挿入する行に点滅カーソルを移す。
|
 |
挿入画像を選択する。 |
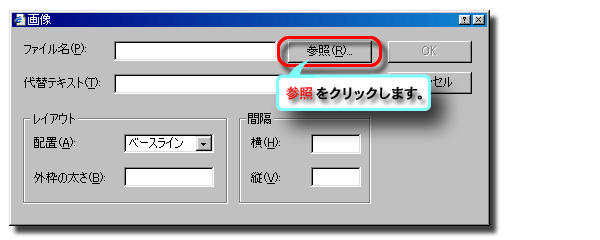 |
ダイアログが開きます。 |
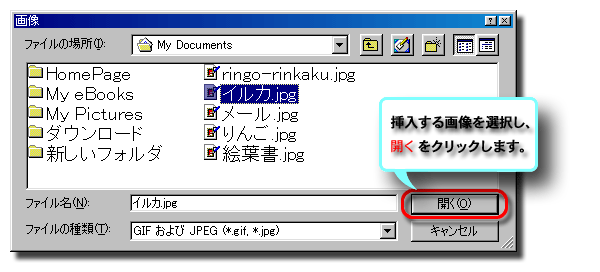 |
用意した画像を開きます。 |
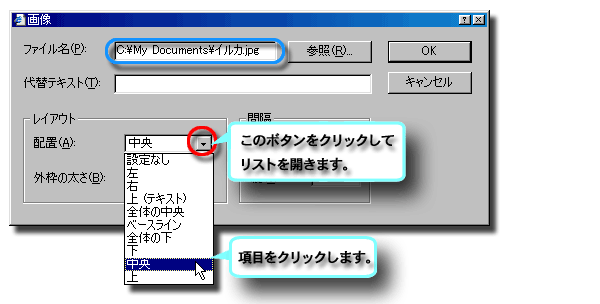 |
画像の配置を指定する。 |
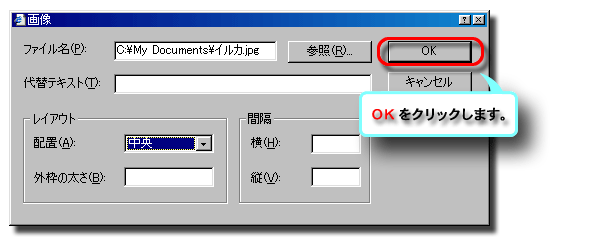 |
間違いなければ、OKを、取り消す場合はキャンセルをクリックします。 |
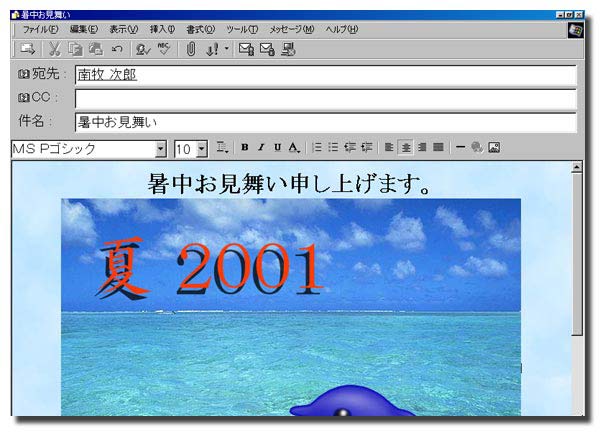 |
画像が点滅カーソルの場所に左右の中央に挿入されました。 |
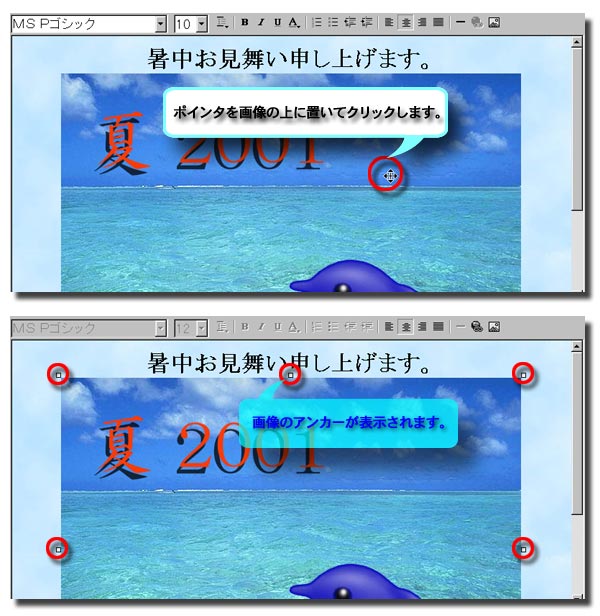 |
画像の選択。
画像が選択されると画像の周りに四角いアンカーが表示されます。
|
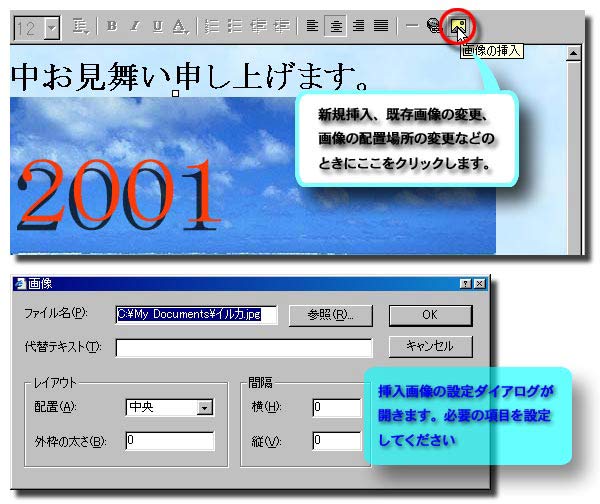 |
画像の設定の変更。
画像を選択した状態で画像の挿入をクリックします。
挿入設定の時のダイアログが開きます。変更箇所を書き換えてください。
|
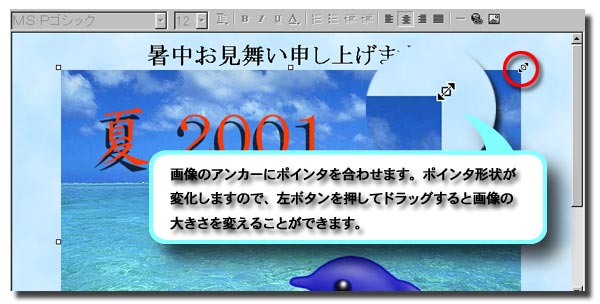 |
画像の大きさを変える。
アンカーをドラッグして画像の大きさを変えます。
|
 |
|
 |
中央配置設定なので小さくなった画像が中央に表示されています。 |
| |
|
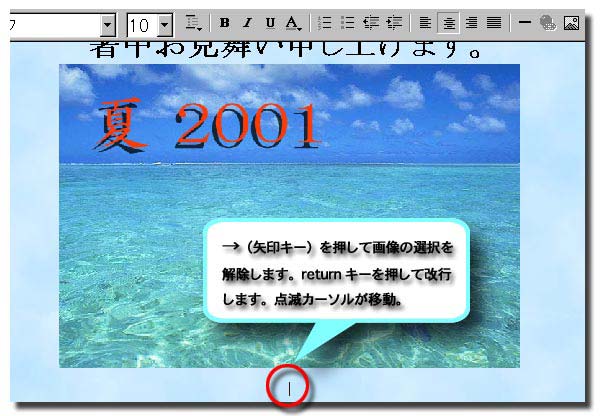 |
署名を付け加える。
署名は、ツールーオプションー署名の項目で設定します。
自分の名前、メールアドレスなど決まった文章を書き加える場合、署名として登録しておけば簡単に付け加えることができます。自動付加にすれば、送信の前に自動的に署名を書き足してくれます。
|
 |
|
 |
|
| |
|
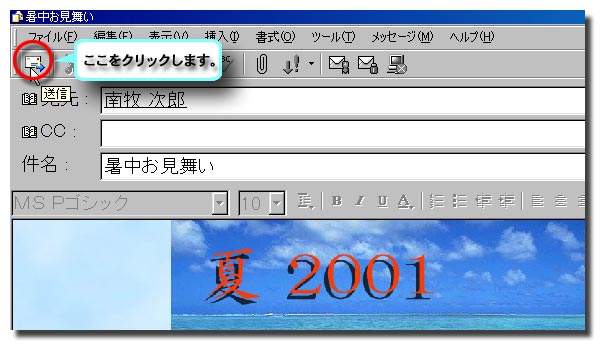 |
送信します。
通信状態によって、メールサーバーにアップロードできない事があります。そのときは、作ったメールは送信トレイに保存されます。少しおいてから、アウトルック
エクスプレスの送受信アイコンをクリックします。
電話回線とモデムを使用しているときは、通信料を節約するためにメールを送信トレイに保存しておき、まとめて送信します。
|
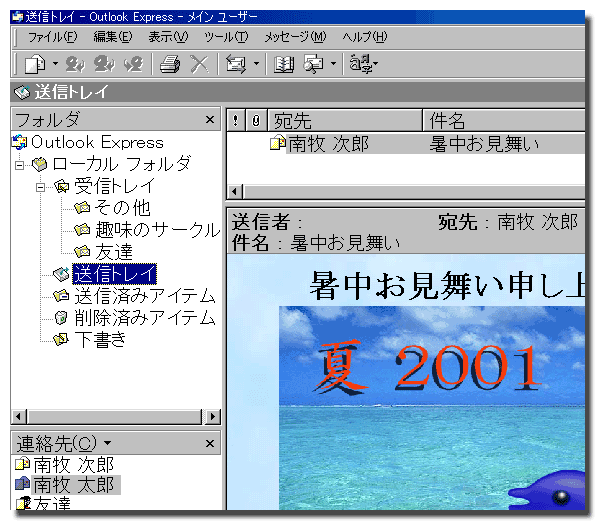 |
例なので実際に送信していません。ですから、送信トレイにメールが入っています。メールが送信されると、送信済みアイテムフォルダに移動されます。 |
|
|