丂堦楢偺棳傟偱愢柧偟傑偡丅
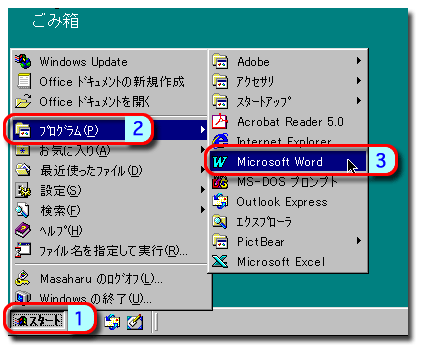 |
仠儚乕僾儘 僜僼僩傪婲摦偟傑偡丅
|
|||
|
||||
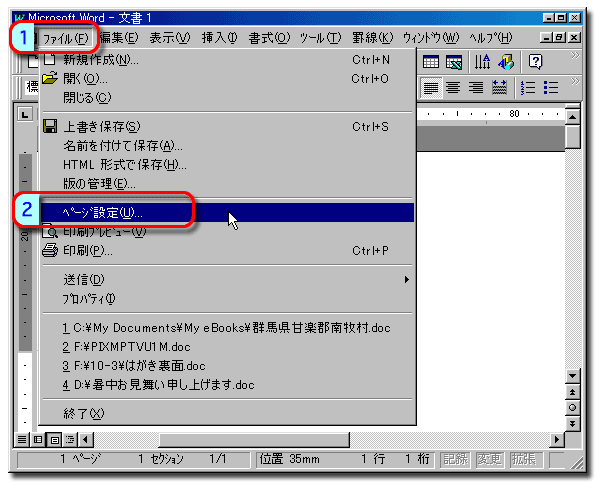 |
仠報嶞梡巻偺愝掕傪偡傞丅
丂愝掕僟僀傾儘僌偑奐偒傑偡丅 丂報嶞偟側偄偲偒偼丄徣棯偱偒傑偡丅偦偺帪偼丄昗弨愝掕偑揔墳偝傟傑偡丅乮僨僼僅儖僩偺A4僒僀僘丅乯 |
|||
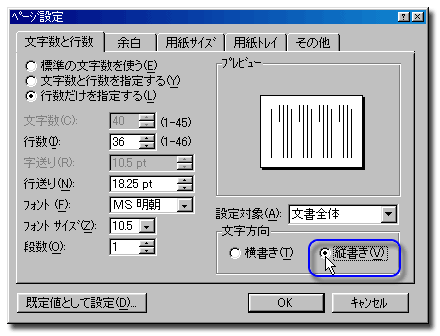 |
仠暥帤悢偲峴悢丅 丂梡巻慡懱傪廲彂偒偵偟偨偄偲偒偼丄惵榞偺廲彂偒儔僕僆儃僞儞傪僋儕僢僋偟傑偡丅 |
|||
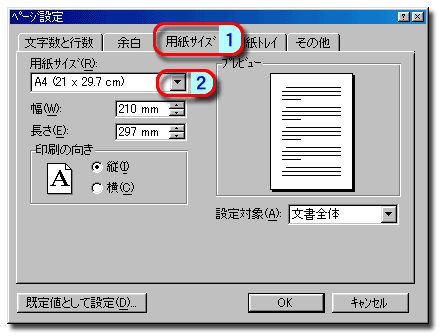 |
仠梡巻僒僀僘丅 丂報嶞偵巊偆梡巻僒僀僘傪愝掕偟傑偡丅
|
|||
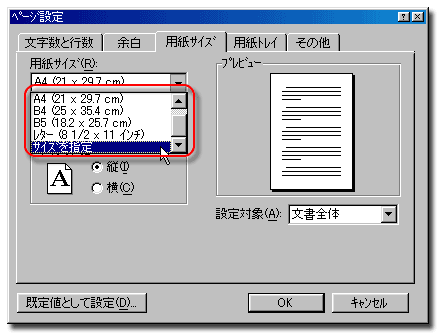 |
丂儕僗僩偺拞偺梡巻僒僀僘傪僋儕僢僋偟傑偡丅 丂儕僗僩偵側偄僒僀僘偺応崌丄僒僀僘傪巜掕傪僋儕僢僋偟偰丄暆偲挿偝傪愝掕偟傑偡丅 |
|||
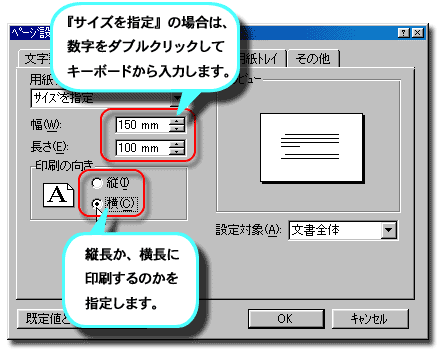 |
丂報嶞偺岦偒偼丄幚嵺偵愝掕傪偟丄僾儕儞僞報嶞偱堘偄傪妋擣偟偰傒偰偔偩偝偄丅 |
|||
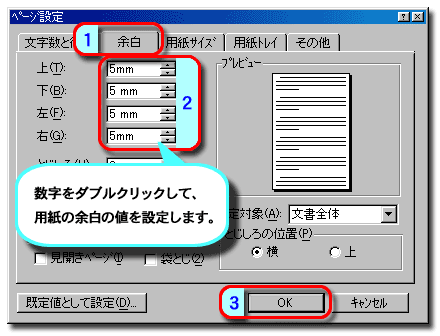 |
仠梋敀丅
|
|||
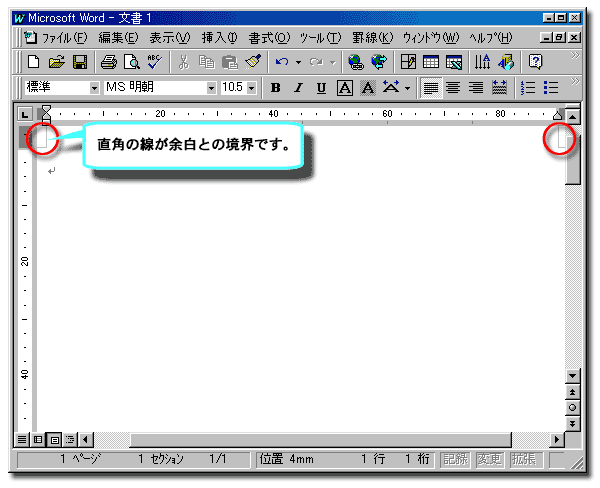 |
丂梋敀偼丄梡巻偺抂偐傜暥帤傪彂偔椞堟傑偱偺嫍棧偱偡丅僾儕儞僞偺庬椶偵傛偭偰梋敀偺嵟彫抣偼堎側傝傑偡丅 |
|||
|
||||
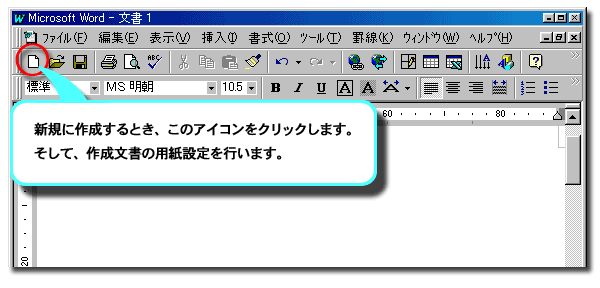 |
仠怴婯嶌惉丅 丂怴婯嶌惉偟傑偟偨傜丄偦偺暥彂偺儁乕僕愝掕傪偟偰偔偩偝偄丅 |
|||
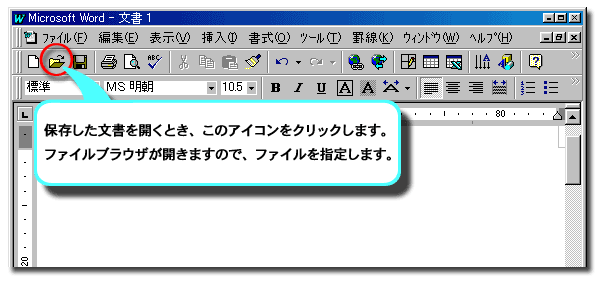 |
仠暥彂傪奐偔丅 |
|||
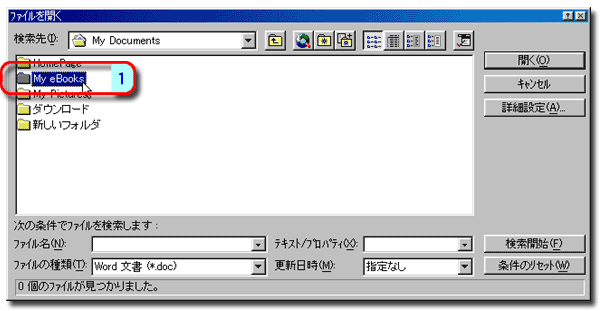 |
丂僼傽僀儖僽儔僂僓偑奐偒傑偡偺偱丄暥彂偑擖偭偰偄傞僼僅儖僟傪僟僽儖僋儕僢僋偟偰奐偒傑偡丅 |
|||
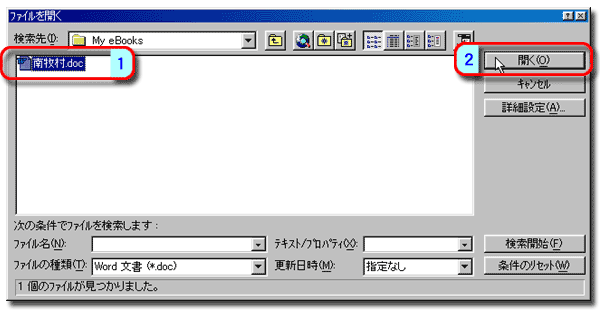 |
仠暥彂僼傽僀儖傪奐偔丅
|
|||
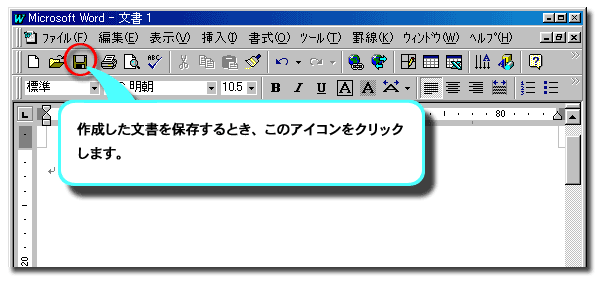 |
仠暥彂傪曐懚偡傞丅 |
|||
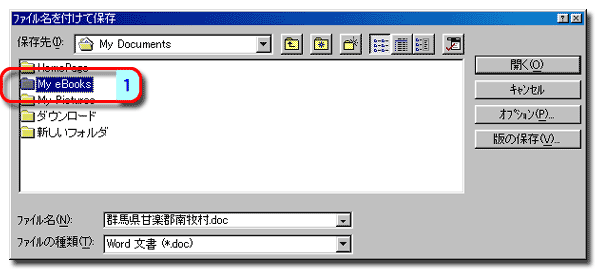 |
仠曐懚偡傞僼僅儖僟傪奐偔丅 丂僼傽僀儖僽儔僂僓偺曐懚愭偺僼僅儖僟傪僟僽儖僋儕僢僋偟偰奐偒傑偡丅 |
|||
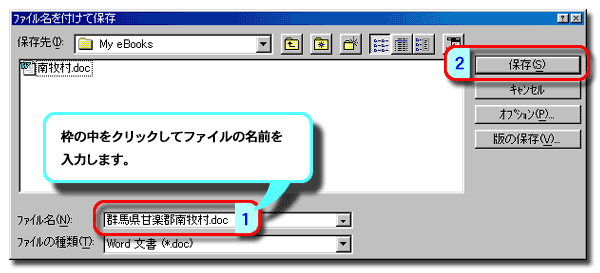 |
仠僼傽僀儖柤傪晅偗偰曐懚偡傞丅
|
|||
|
||||
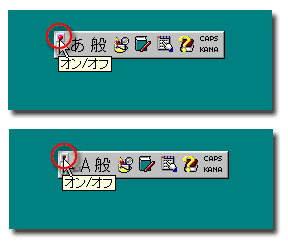 |
仠捈愙擖椡偺愗傝懼偊丅 丂傾儖僼傽儀僢僩擖椡偲丄偦偺懠偺擖椡傪愗傝懼偊傑偡丅 |
|||
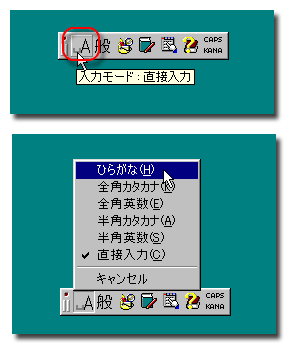 |
仠擖椡儌乕僪偵愗傝懼偊丅 丂儃僞儞傪僋儕僢僋偟偰丄擖椡儌乕僪傪僋儕僢僋偟傑偡丅 丂傂傜偑側偑慖戰偝傟偰偄側偄偲娍帤偑彂偗傑偣傫丅愒榞偺暥帤昞帵傪晛抜偼乽偁乿偵偟偰抲偄偰偔偩偝偄丅 |
|||
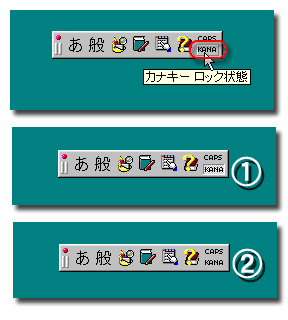 |
仠僉乕儃乕僪偺儘乕儅帤擖椡丄偐側僉乕擖椡傪愗傝懼偊傑偡丅 丂僉乕儃乕僪偺傂傜偑側昞帵偺僉乕傪墴偟偰偐側擖椡偡傞応崌丄匑偺墯傫偩忬懺偵偟傑偡丅 丂傾儖僼傽儀僢僩昞帵偺僉乕偱偺儘乕儅帤擖椡偡傞応崌偼丄匒偺暯傜偺忬懺偱巊梡偟傑偡丅 |
|||
|
||||
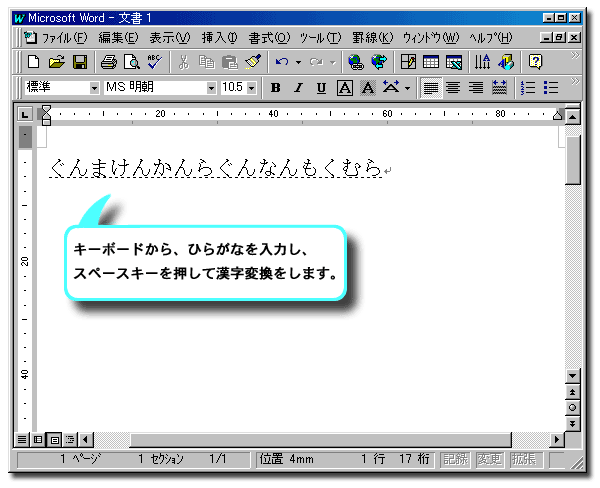 |
丂儘乕儅帤擖椡丄偐側擖椡偺偳偪傜偐偱丄傂傜偑側傪彂偒崬傒傑偡丅 丂暥帤曄姺拞偺暥復偼揰慄偺壓慄偑晅偒傑偡丅return僉乕丄enter僉乕傪墴偡偲妋掕偝傟偰曄姺偑廔椆偟傑偡丅 丂娍帤曄姺僉乕偼丄僷僜僐儞偺婡庬側偳偵傛傝怓乆側僉乕偵妱傝摉偰傜傟偰偄傑偡丅僗儁乕僗僉乕偵傛傞曄姺偼傎偲傫偳偺僷僜僐儞偑僒億乕僩偟偰偄傞偺偱愢柧偵偙傟傪巊偄傑偡丅 丂僗儁乕僗僉乕乮僗儁乕僗僶乕乯偼丄僉乕儃乕僪嵟壓抜偺柍報偺嵶挿偄僉乕偱偡丅 |
|||
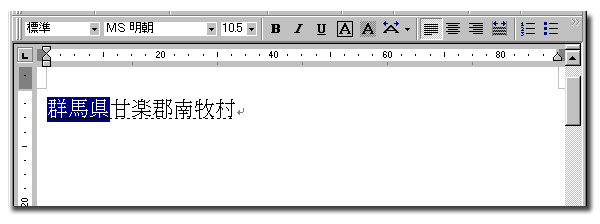 |
丂僗儁乕僗僉乕乮僗儁乕僗僶乕乯傪墴偡偲桳椡岓曗偑昞帵偝傟傑偡丅斀揮昞帵偺晹暘偑暥愡偲屇偽傟丄曄姺暥帤偺扨埵偵側傝傑偡丅 |
|||
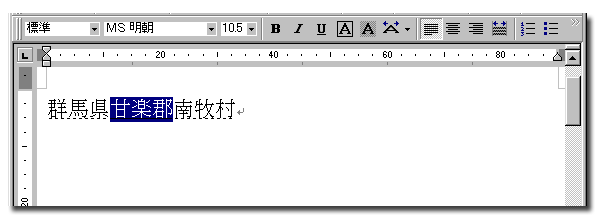 |
丂僉乕儃乕僪偺乽仺乿僉乕傪墴偡偲懳徾暥愡偑堏摦偟傑偡丅乽仼乿偱嵍偵堏傝傑偡丅 |
|||
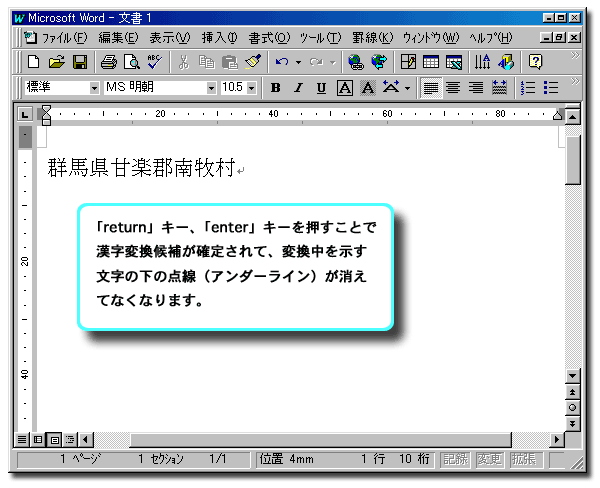 |
||||
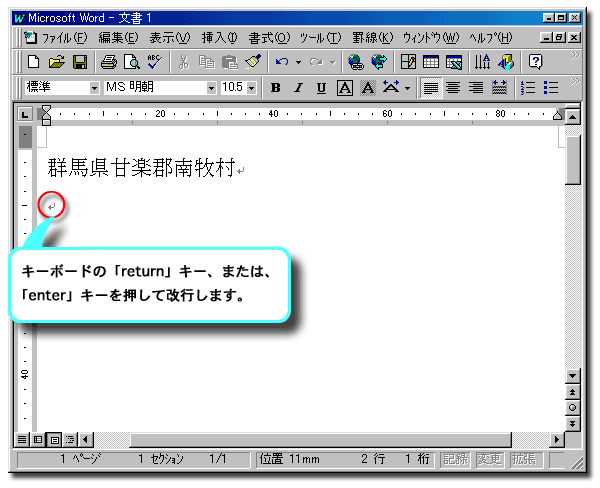 |
丂愒娵偺拞偺儅乕僋偼夵峴傪堄枴偟偰偄傑偡丅 |
|||
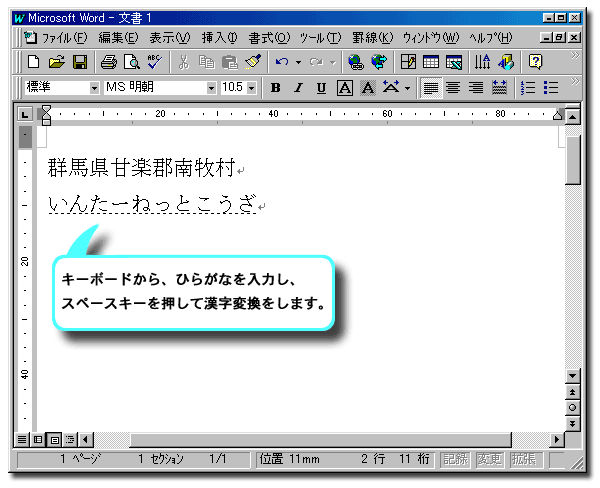 |
||||
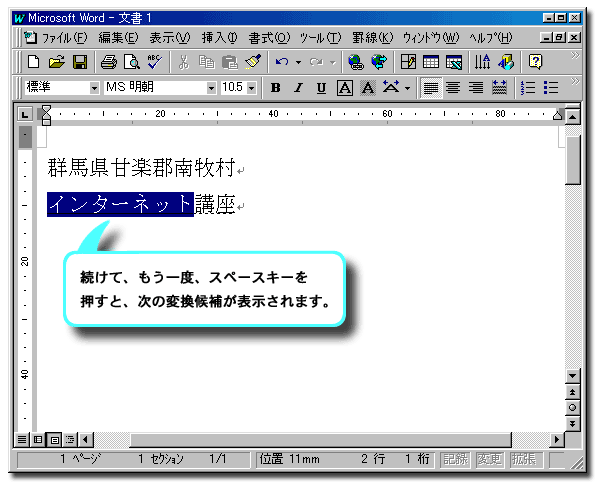 |
仠堎側傞暥帤偵曄姺偟偨偄偲偒 |
|||
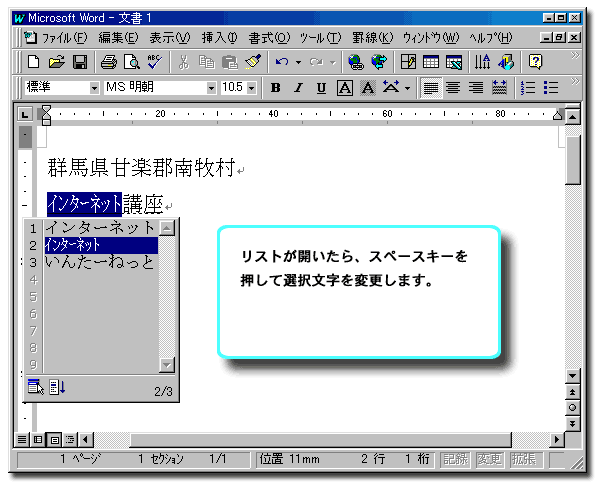 |
丂岓曗暥帤偺儕僗僩偑昞帵偝傟丄懕偗偰僗儁乕僗僉乕傪墴偡偲丄慖戰埵抲偑忋偐傜壓傊堏摦偟傑偡丅曄姺偟偰梸偟偄暥帤偺偲偙傠偱丄return僉乕丄enter僉乕傪墴偡偲妋掕偟傑偡丅 丂曄姺拞偵暿偺暥帤傕曄偊傞昁梫偑偁傞偲偒偼乽仺乿僉乕偱暥愡傪堏摦偟偰僗儁乕僗僉乕傪墴偟丄暿岓曗傪慖戰偟偰偔偩偝偄丅偦偟偰丄偡傋偰偺曄姺偑姰椆偟偰偐傜丄return僉乕丄enter僉乕傪墴偟傑偡丅 |
|||
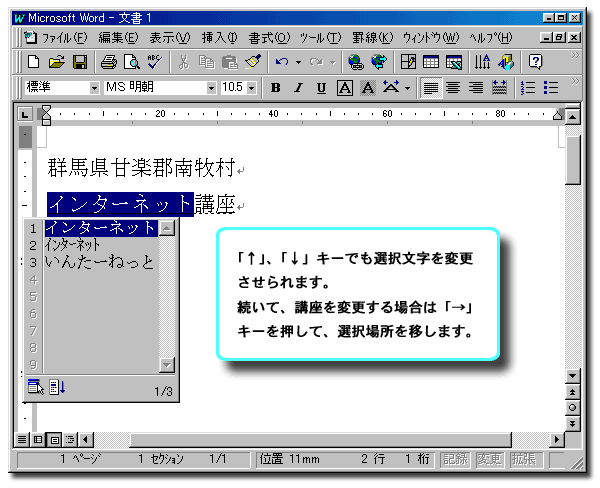 |
||||
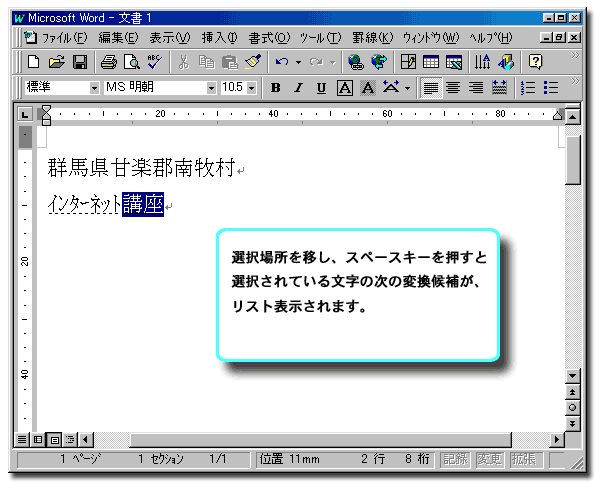 |
||||
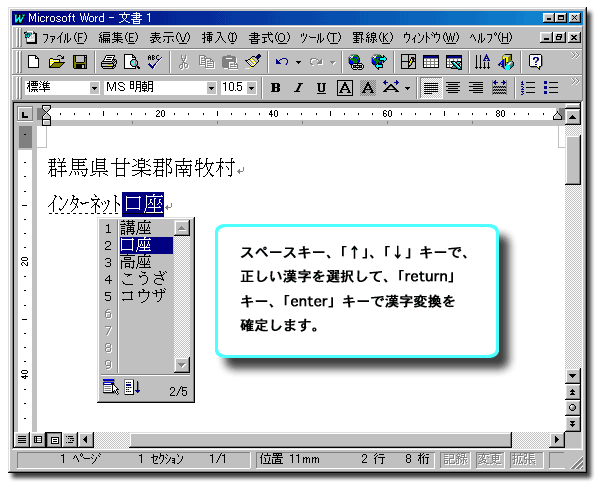 |
||||
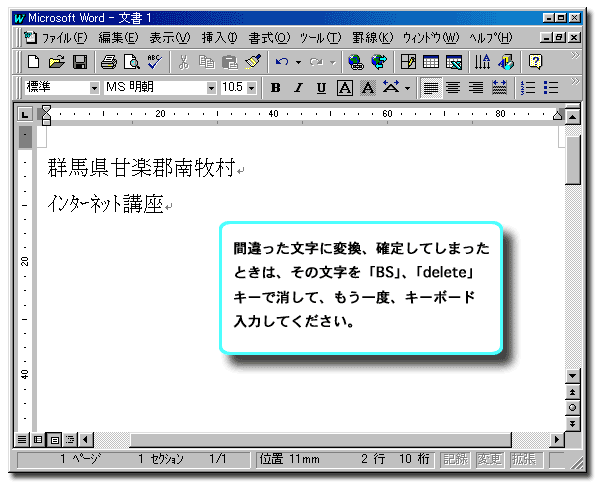 |
||||
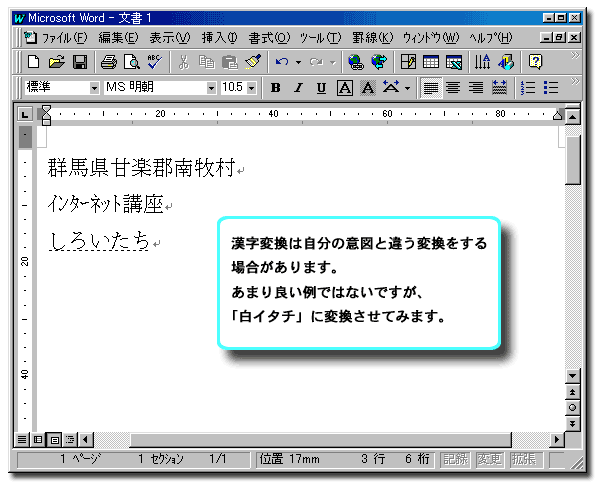 |
仠暥愡傪曄偊傞丅 |
|||
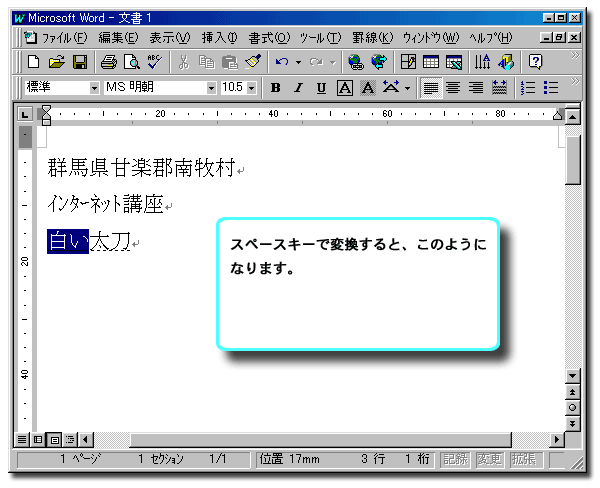 |
丂敀僀僞僠偲偄偆尵梩偼丄傑偢巊傢傟側偄偺偱乽敀偄乿偑岓曗偵側傝傑偡丅巆傝偺乽偨偪乿偵乽敀偄乿偺宍梕帉偑摉偰偼傑傞柤帉偺乽懢搧乿偑慖偽傟傑偡丅 |
|||
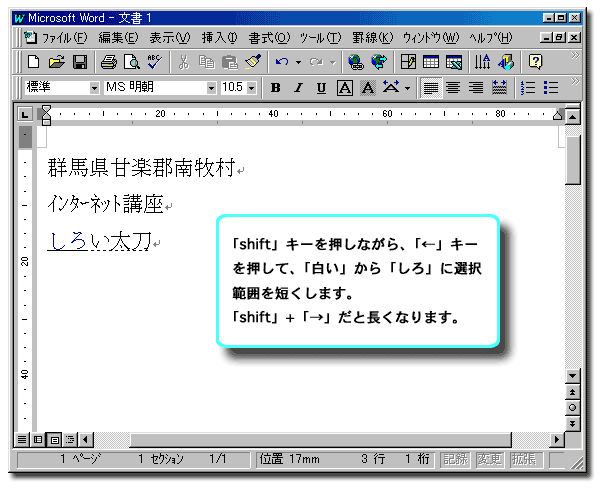 |
丂乽偟傠偄乿偲偄偆暥愡傪乽偟傠乿偵抁偔偡傞偨傔丄乽shift乿+乽仼乿傪巊偄傑偡丅 |
|||
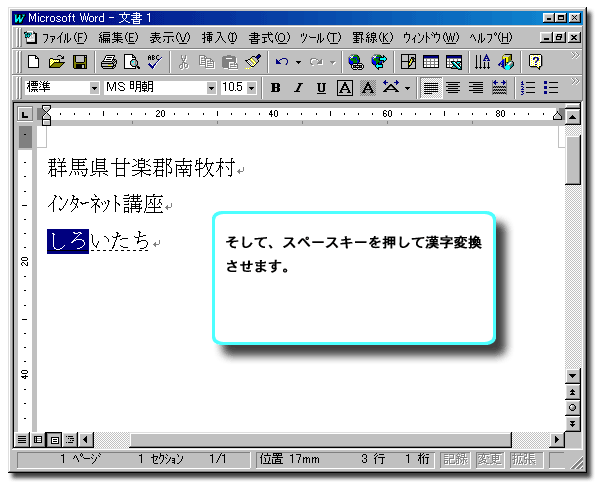 |
||||
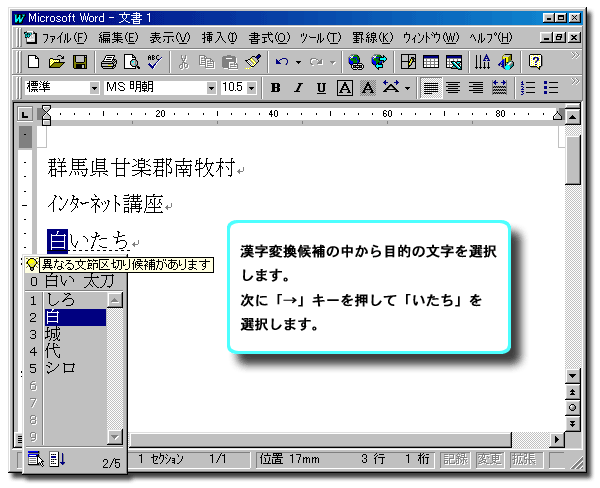 |
丂懳徾暥愡傪塃偺乽偄偨偪乿偵堏摦偡傞偨傔乽仺乿僉乕傪墴偟傑偡丅 |
|||
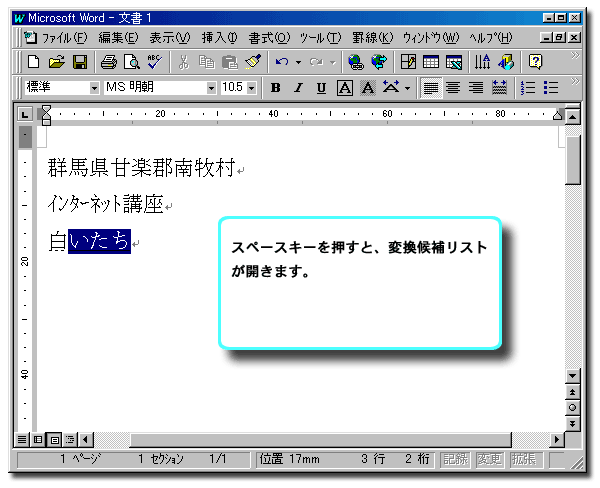 |
||||
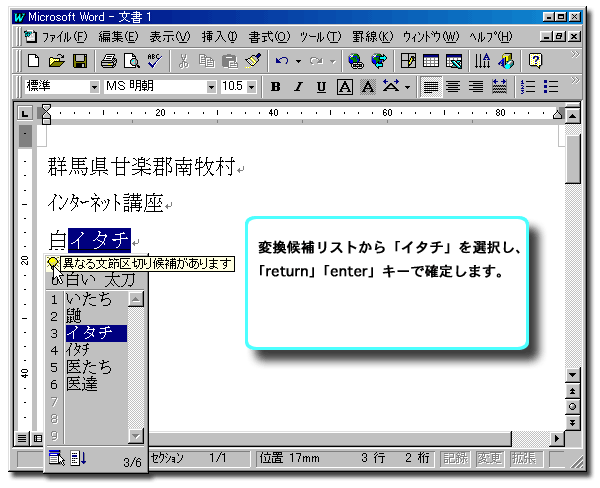 |
||||
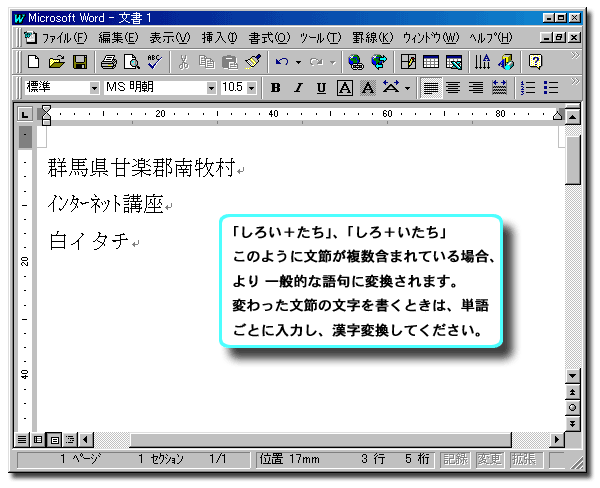 |
||||
|
||||
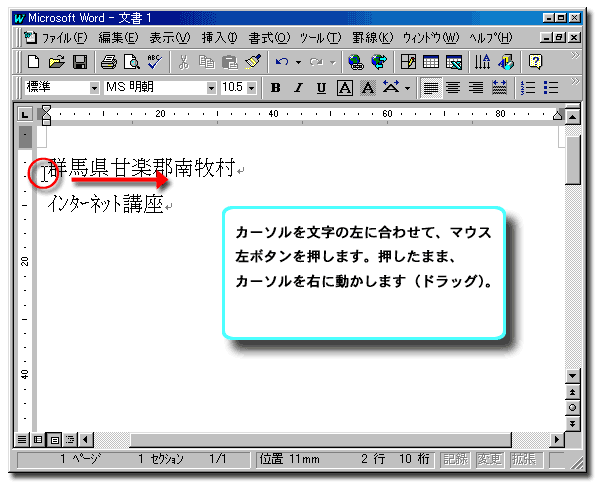 |
仠懳徾偺暥帤傪慖戰偟傑偡丅 |
|||
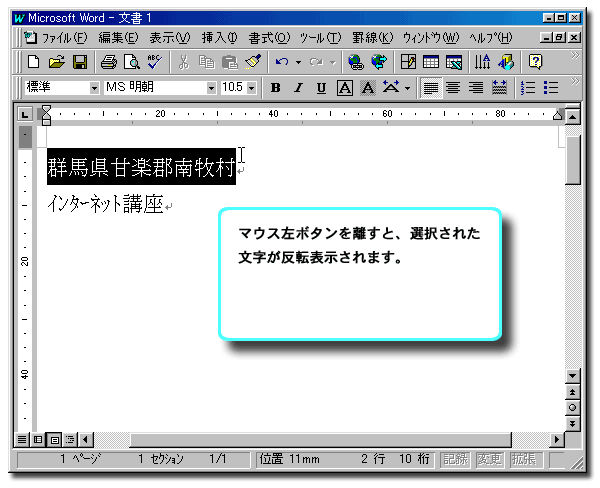 |
丂斀揮昞帵偝傟偰偄側偗傟偽丄暥帤慖戰偑偝傟偰偍傜偢丄偙偺屻偺暥帤憰忺偼峴傢傟傑偣傫丅 |
|||
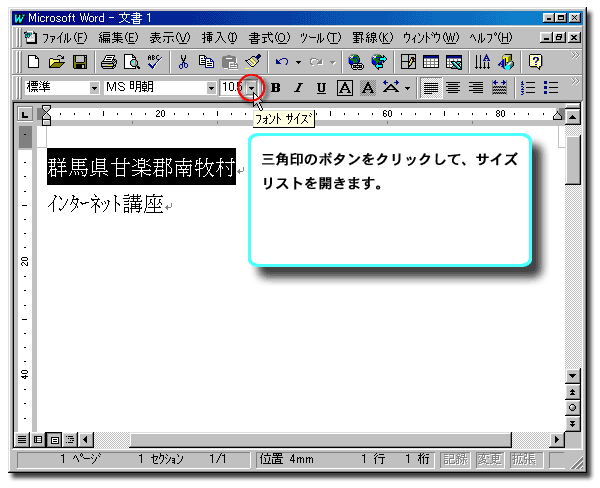 |
仠僒僀僘儕僗僩傪奐偔丅 丂暥帤偺戝偒偝傪曄偊傑偡丅 |
|||
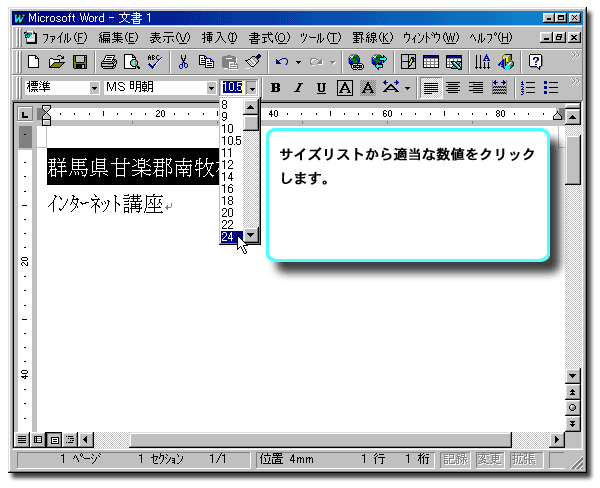 |
仠僒僀僘傪慖傇丅 |
|||
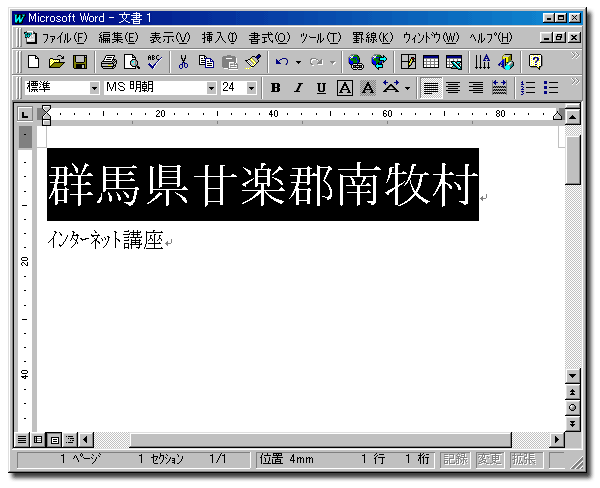 |
||||
|
||||
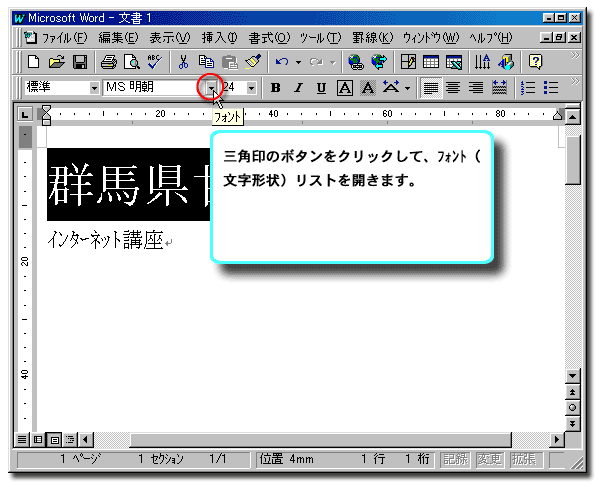 |
仠僼僅儞僩儕僗僩傪奐偔丅 |
|||
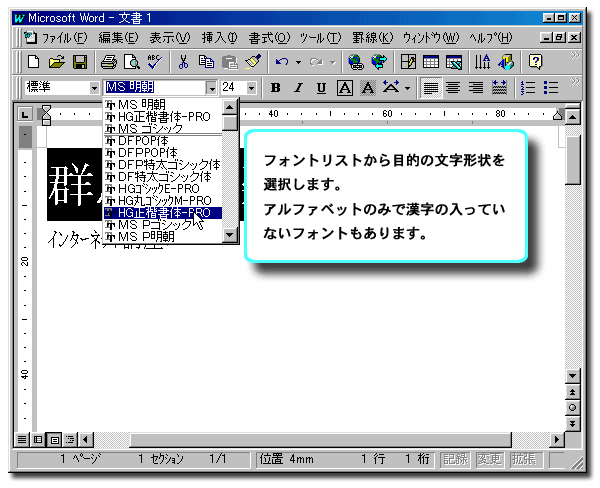 |
仠僼僅儞僩傪慖傇丅 |
|||
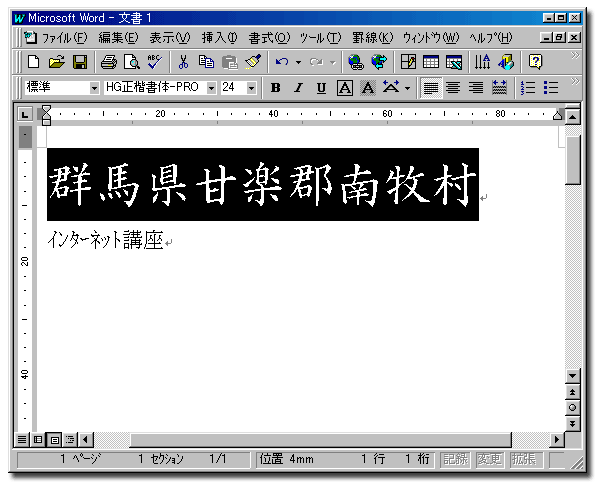 |
||||
|
||||
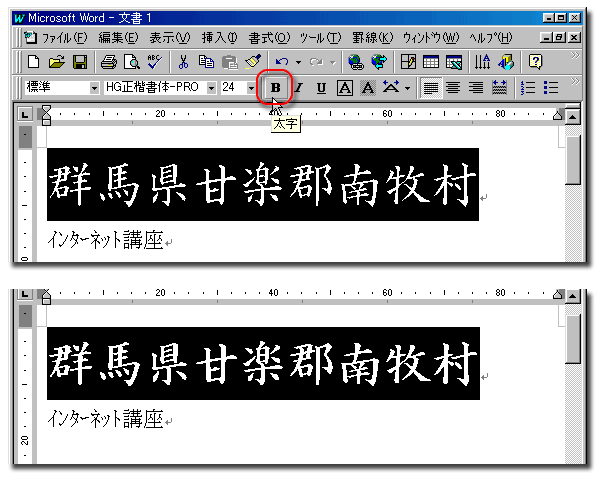 |
仠懢暥帤偵偡傞丅 丂暥帤傪慖戰偟偰丄懢帤儃僞儞傪僋儕僢僋偟傑偡丅尦偵栠偡偵偼丄偦偺暥帤傪慖戰偟偰丄傕偆堦搙丄懢帤儃僞儞傪僋儕僢僋偟傑偡丅 |
|||
|
||||
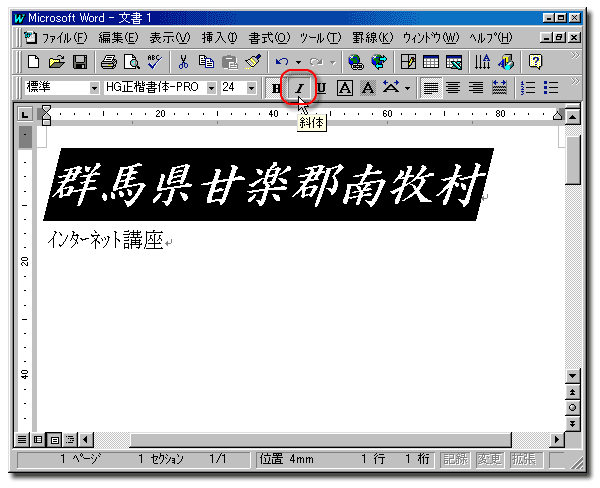 |
仠幬懱乮草镭乯偵偡傞丅 丂暥帤傪慖戰偟偰丄幬懱儃僞儞傪僋儕僢僋偟傑偡丅尦偵栠偡偵偼丄偦偺暥帤傪慖戰偟偰丄傕偆堦搙丄幬懱儃僞儞傪僋儕僢僋偟傑偡丅 |
|||
|
||||
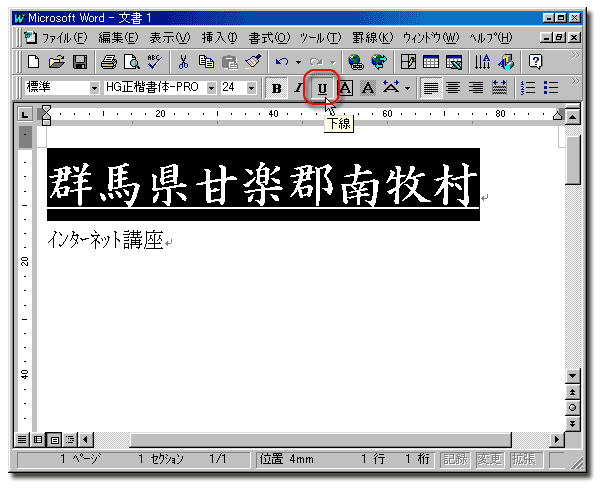 |
仠壓慄乮陛擂白草乯傪晅偗傞丅 丂暥復傪嫮挷偡傞偲偒丄壓慄傪巊偄傑偡丅 丂暥帤傪慖戰偟偰丄壓慄儃僞儞傪僋儕僢僋偟傑偡丅尦偵栠偡偵偼丄偦偺暥帤傪慖戰偟偰丄傕偆堦搙丄壓慄儃僞儞傪僋儕僢僋偟傑偡丅 |
|||
|
||||
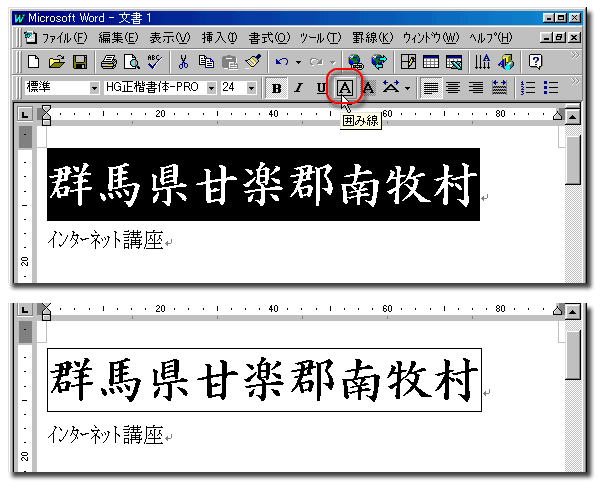 |
仠暥帤偺廃傝偵榞傪晅偗傞丅 丂尒弌偟側偳偵巊偄傑偡丅 丂暥帤傪慖戰偟偰丄埻傒慄儃僞儞傪僋儕僢僋偟傑偡丅尦偵栠偡偵偼丄偦偺暥帤傪慖戰偟偰丄傕偆堦搙丄埻傒慄儃僞儞傪僋儕僢僋偟傑偡丅 |
|||
|
||||
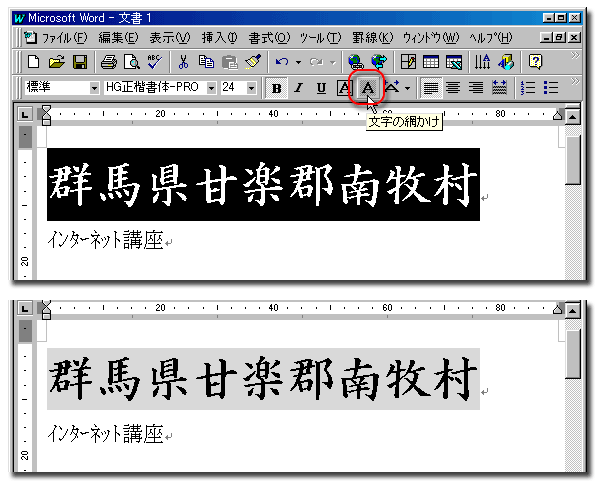 |
仠暥帤偺攚宨偵怓傪揾傞丅 丂尒弌偟側偳偵巊偄傑偡丅 丂暥帤傪慖戰偟偰丄栐偐偗儃僞儞傪僋儕僢僋偟傑偡丅尦偵栠偡偵偼丄偦偺暥帤傪慖戰偟偰丄傕偆堦搙丄栐偐偗儃僞儞傪僋儕僢僋偟傑偡丅 |
|||
|
||||
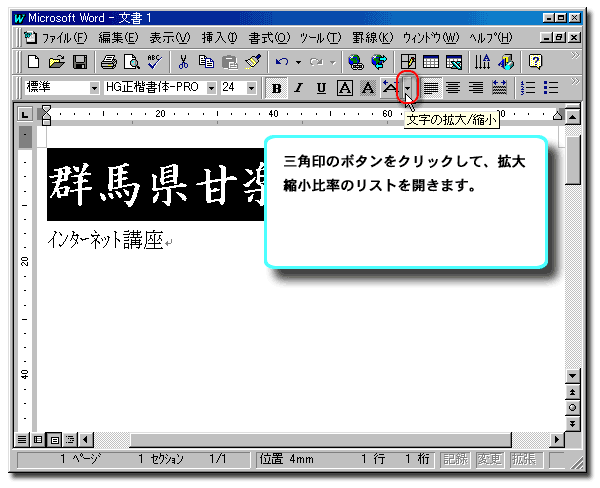 |
仠暥帤暆傪曄偊傞丅 丂寛傔傜傟偨暆偺拞偵昁梫側暥帤悢傪擖傟傞偲偒偵暥帤暆傪挷惍偟偰彂偒崬傒傑偡丅 |
|||
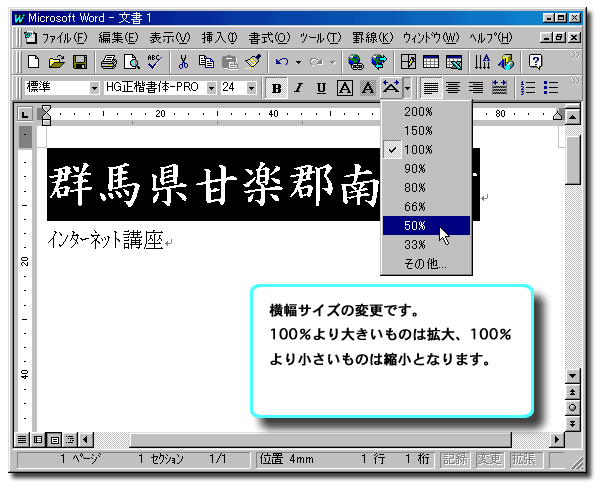 |
仠攞棪傪慖傇丅 |
|||
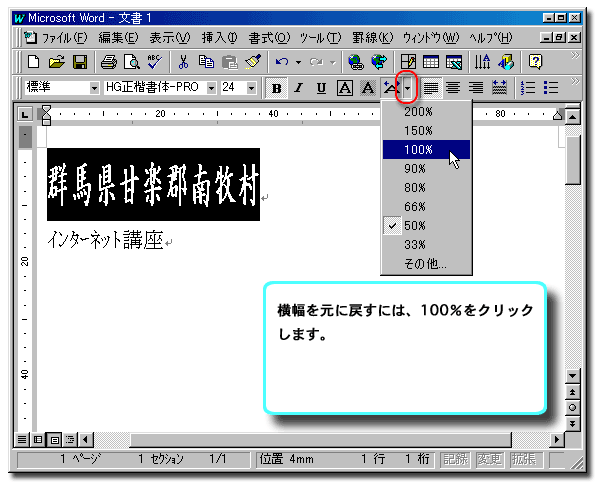 |
||||
|
||||
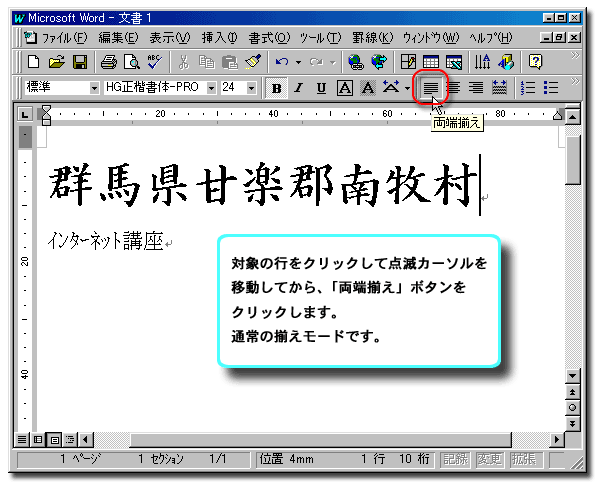 |
||||
|
||||
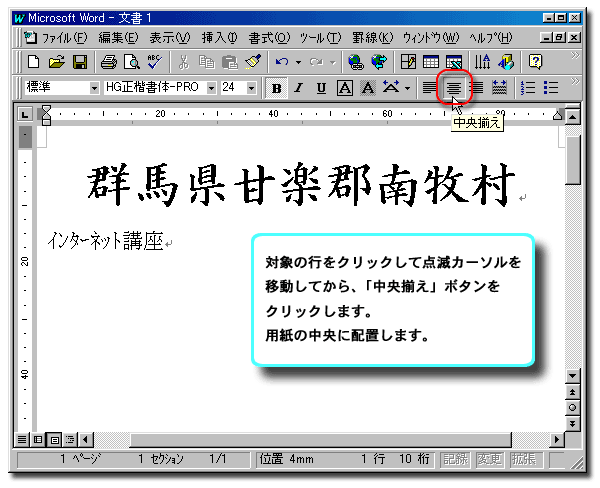 |
||||
|
||||
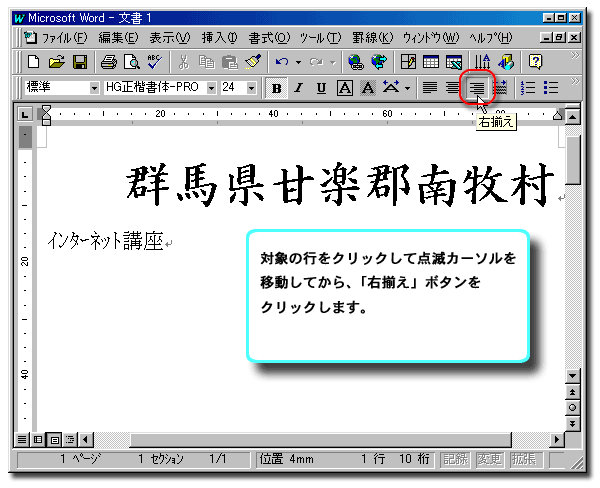 |
||||
|
||||
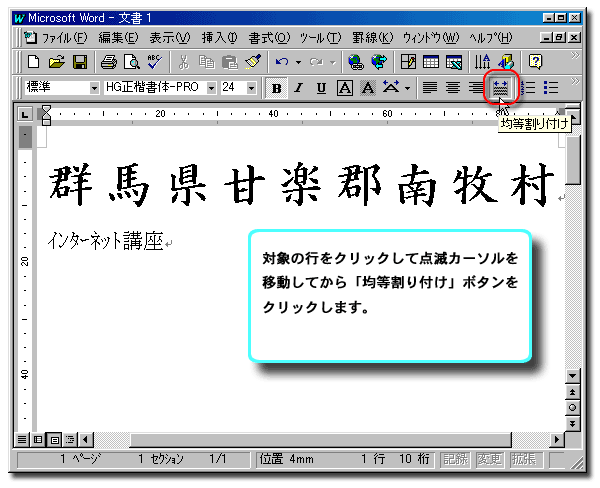 |
||||
|
||||
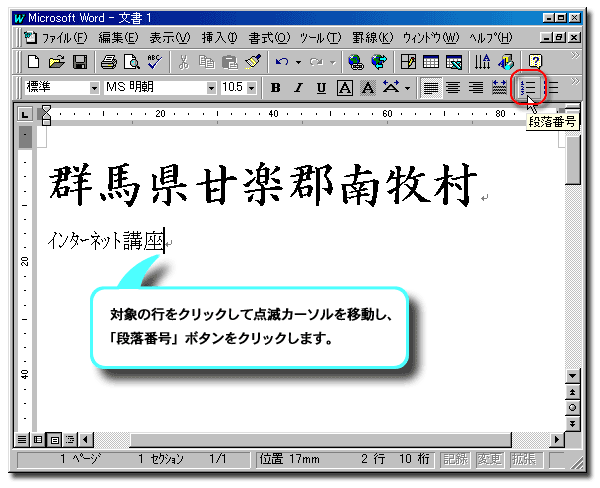 |
||||
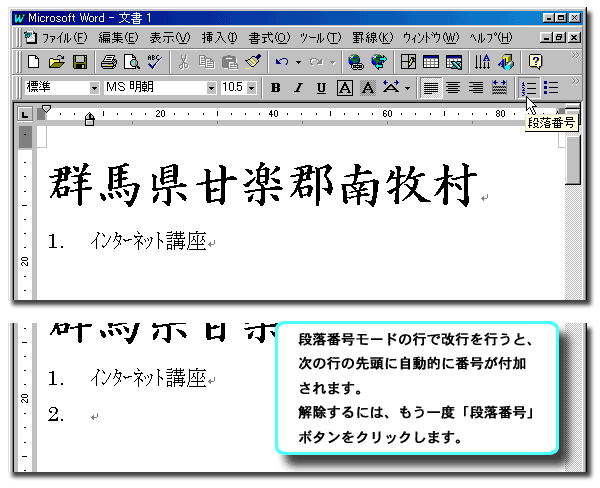 |
||||
|
||||
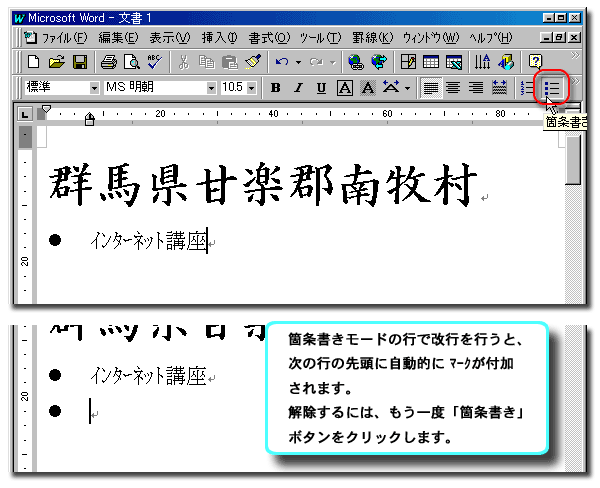 |
||||
|
||||
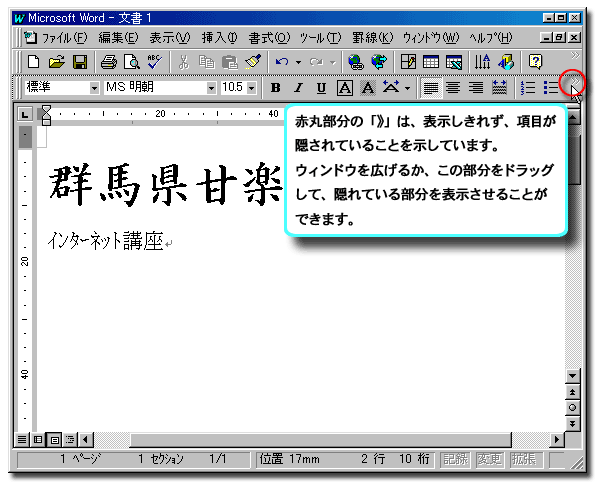 |
丂僂傿儞僪僂偺暆偑峀偄応崌偼丄僣乕儖僶乕偺崁栚慡晹偑昞帵偝傟偰偄傑偡丅 |
|||
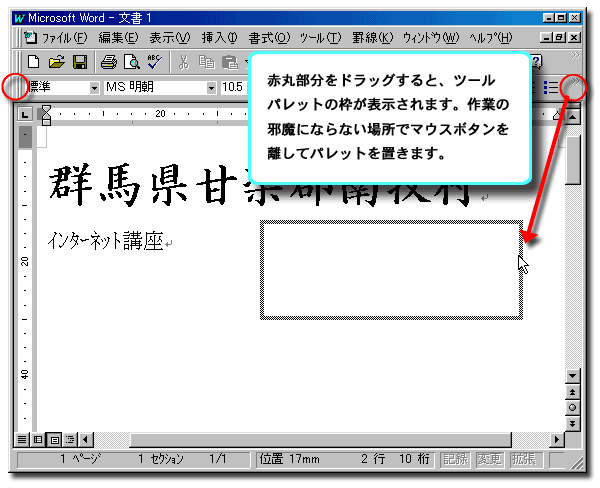 |
||||
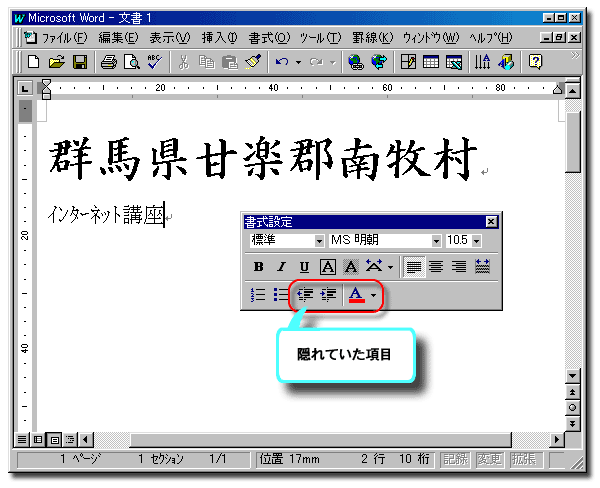 |
||||
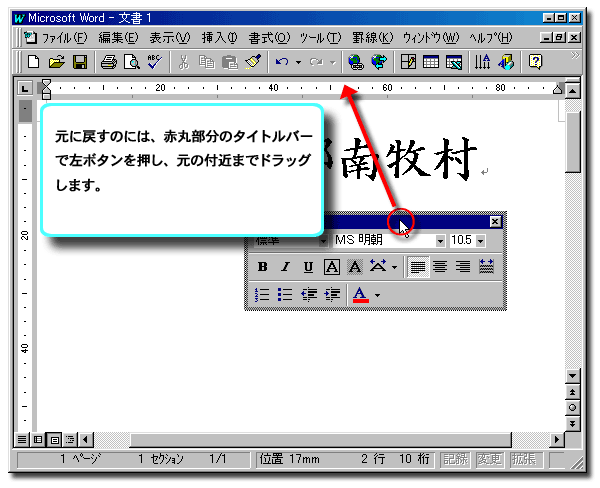 |
||||
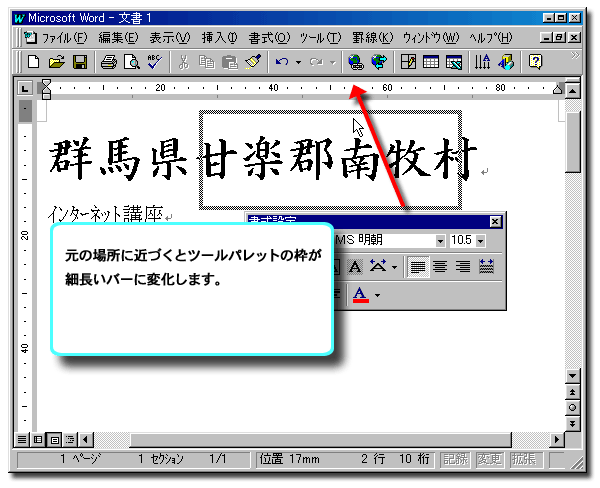 |
||||
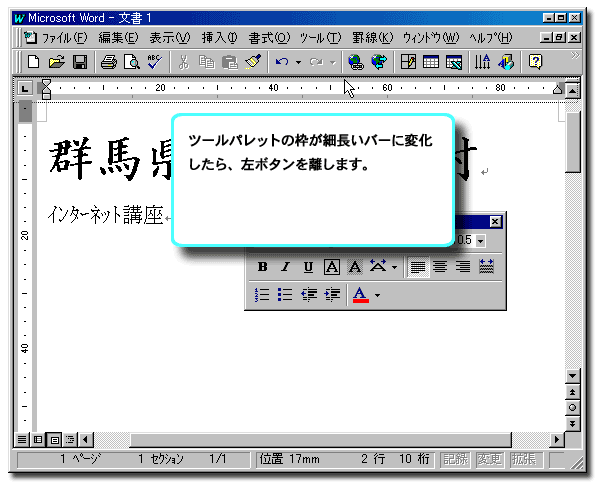 |
||||
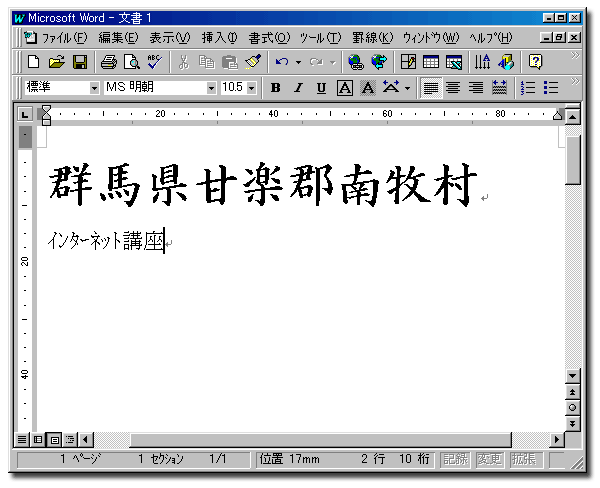 |
丂僂傿儞僪僂傪弶婜忬懺偵栠偡儊僯儏乕偼偁傝傑偡丅僿儖僾丄乽丠乿傪巊偄丄栠偡曽朄傪扵偣傑偡偺偱埨怱偟偰偔偩偝偄丅 |
|||
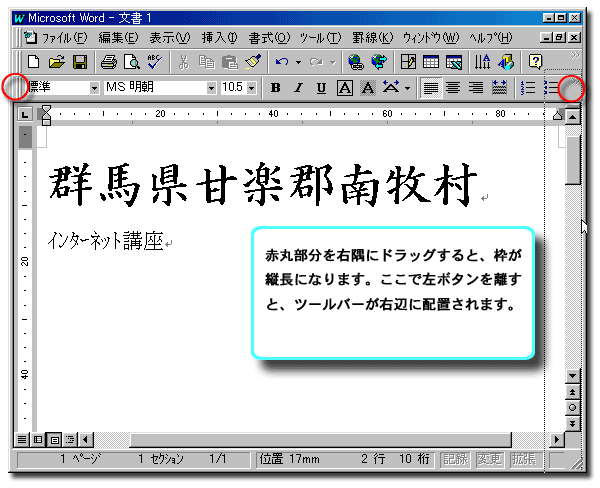 |
||||
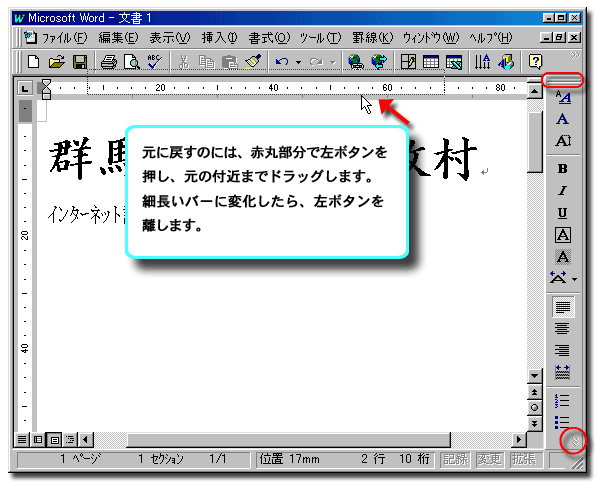 |
丂嶌嬈撪梕傗婥暘偱僣乕儖僶乕偺攝抲傪曄偊偰傒偰偔偩偝偄丅 |
|||
|
||||
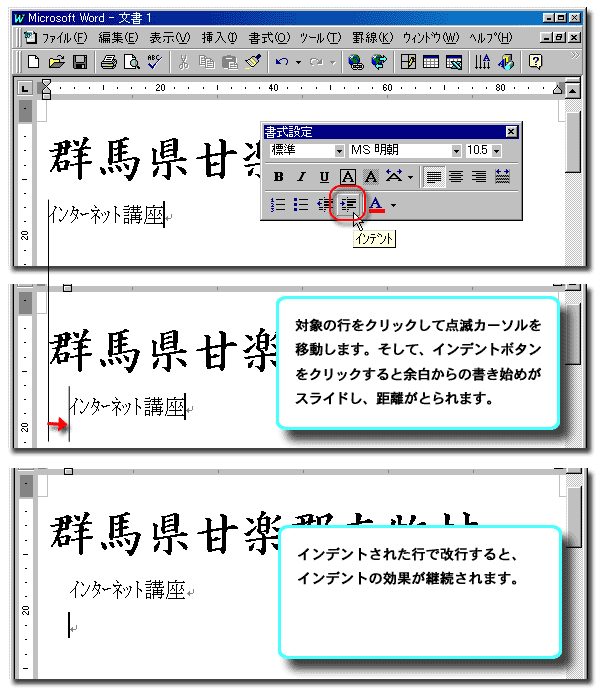 |
丂尒弌偟偲抜嵎傪晅偗偰杮暥傪彂偒偨偄偲偒丄愜傝曉偟晹暘傕帺摦揑偵抜嵎傪晅偗偰偔傟傑偡丅 丂僂傿儞僪僂偑嫹偔丄僀儞僨儞僩丄暥帤怓偺儃僞儞偑昞帵偝傟側偄偺偱丄僷儗僢僩忬懺偵偟偰偄傑偡丅僂傿儞僪僂偑峀偔丄僣乕儖僶乕忬懺偱昞帵偝傟偰偄傞応崌偼丄僣乕儖僶乕忬懺偱儃僞儞傪僋儕僢僋偟偰偔偩偝偄丅 |
|||
|
||||
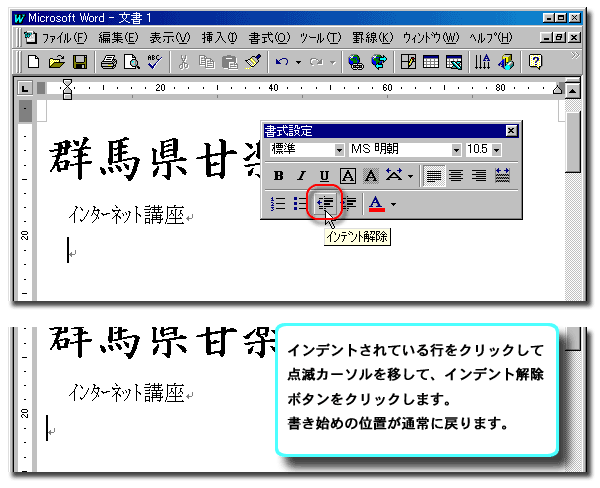 |
||||
|
||||
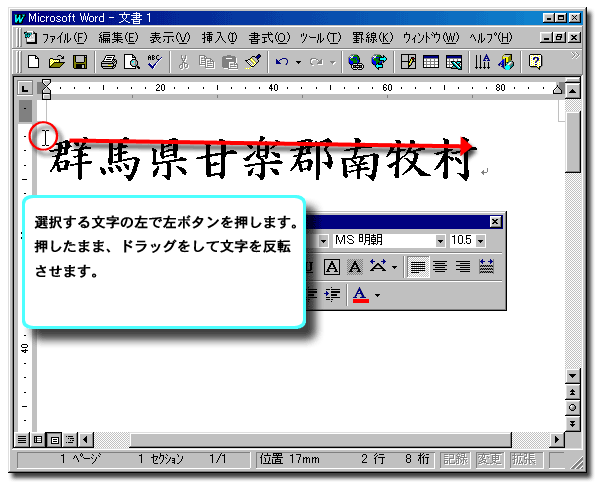 |
丂暥帤傪慖戰偟偰丄僇儔乕僷儗僢僩偐傜怓傪巜掕偟傑偡丅 |
|||
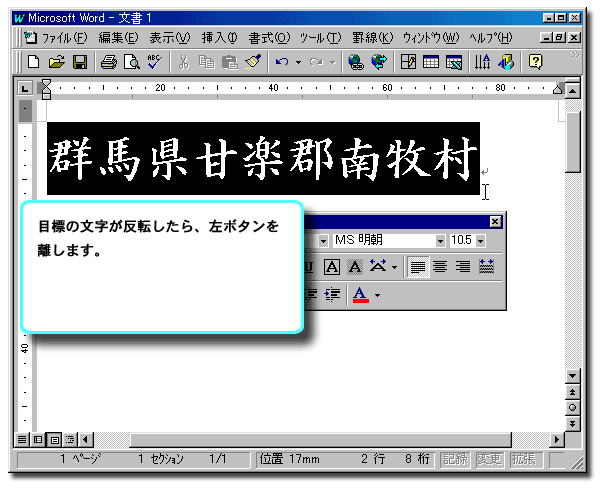 |
||||
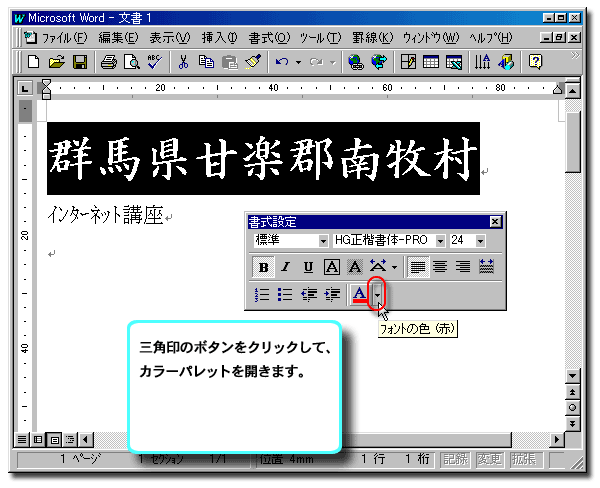 |
丂僂傿儞僪僂偑嫹偔丄僀儞僨儞僩丄暥帤怓偺儃僞儞偑昞帵偝傟側偄偺偱丄僷儗僢僩忬懺偵偟偰偄傑偡丅僂傿儞僪僂偑峀偔丄僣乕儖僶乕忬懺偱昞帵偝傟偰偄傞応崌偼丄僣乕儖僶乕忬懺偱儃僞儞傪僋儕僢僋偟偰偔偩偝偄丅 |
|||
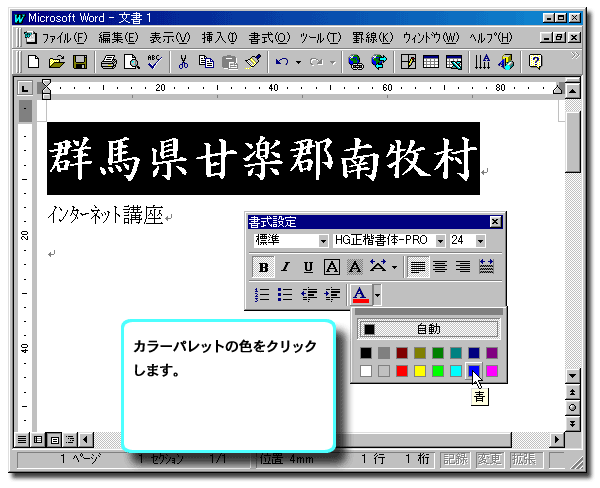 |
||||
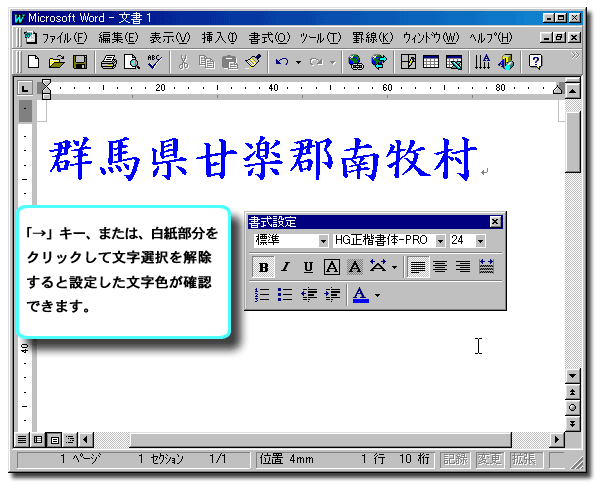 |
||||
|
||||
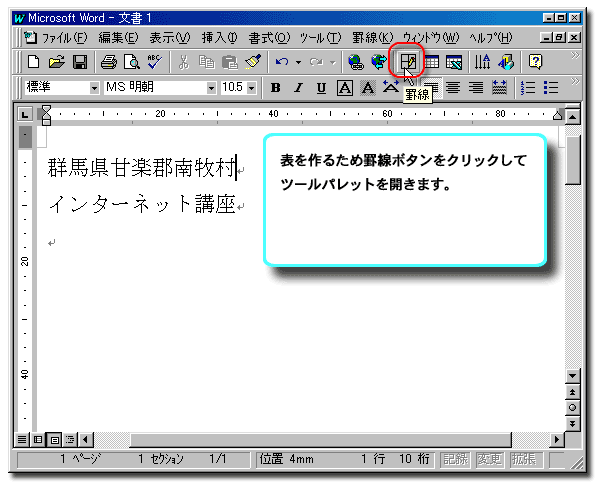 |
||||
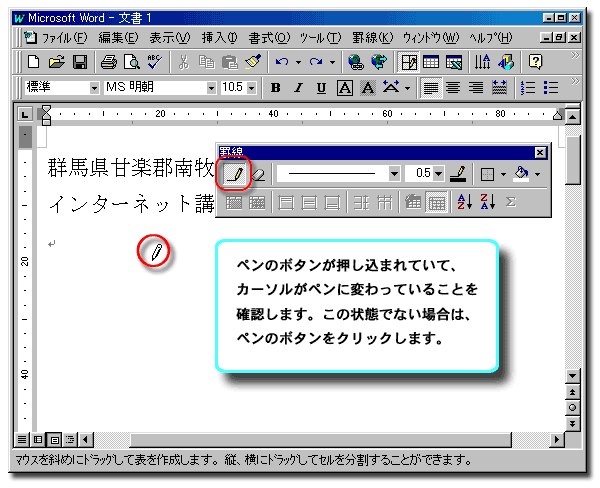 |
||||
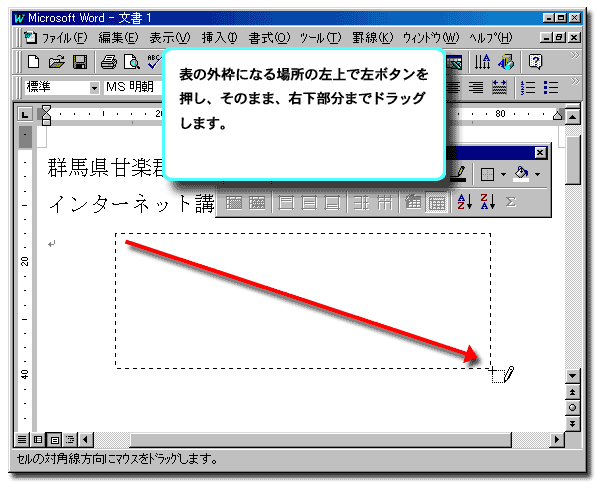 |
||||
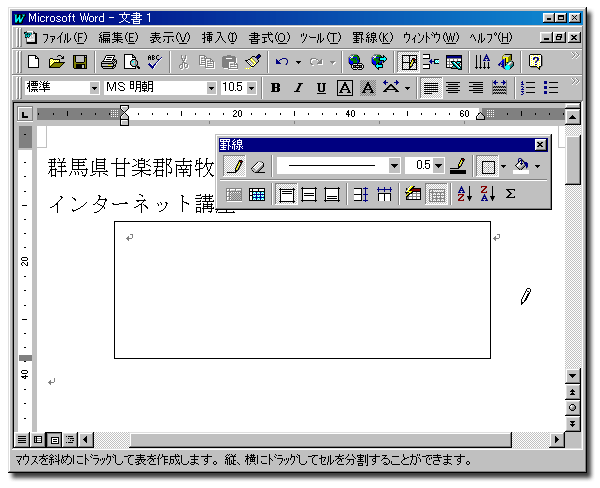 |
丂昞偺奜榞偑偱偒傑偟偨丅偙偺屻丄昁梫側悢偵暘妱偟傑偡丅榞慄偼屻偐傜堏摦偡傞帠偑偱偒傑偡偺偱戝傑偐偵昞傪嶌偭偰峔偄傑偣傫丅 |
|||
|
||||
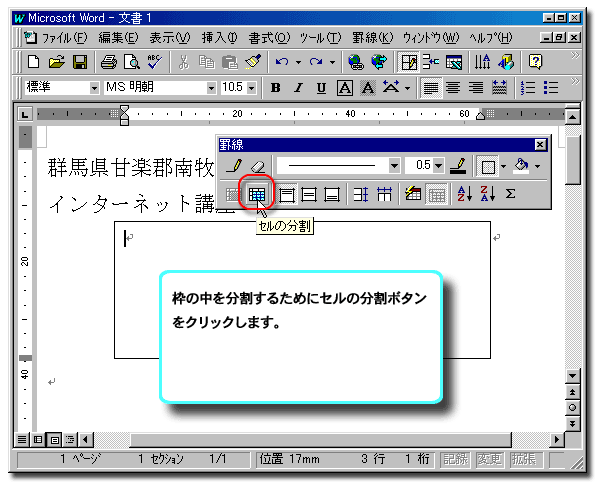 |
||||
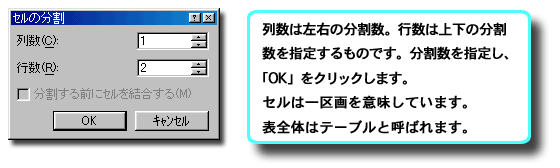 |
||||
|
||||
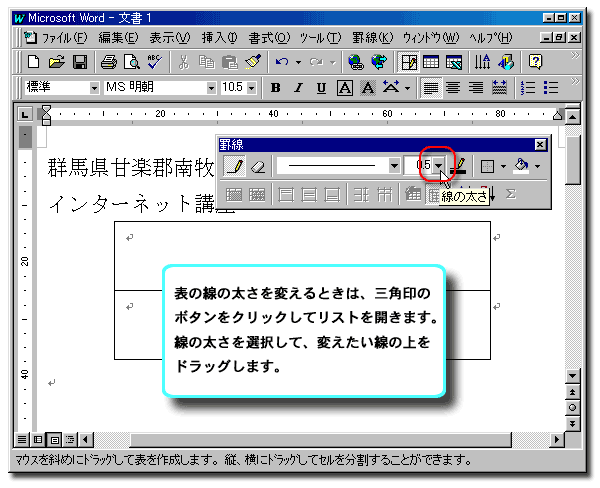 |
||||
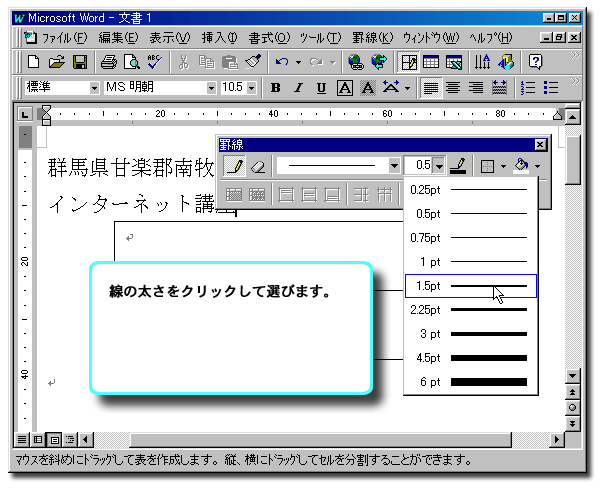 |
||||
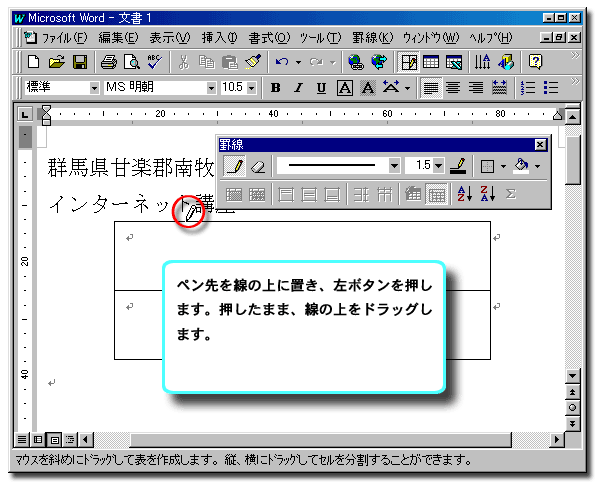 |
||||
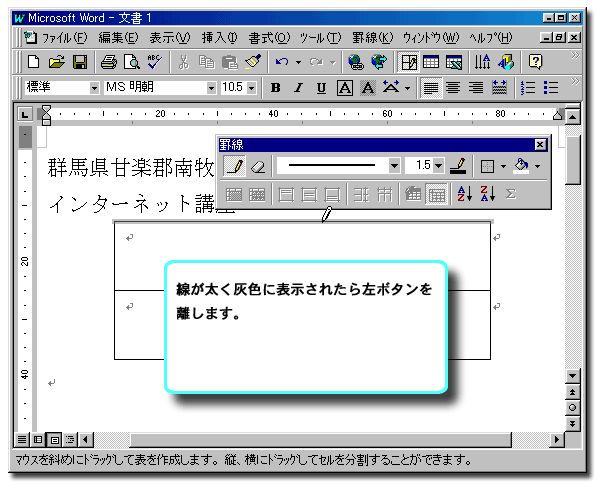 |
||||
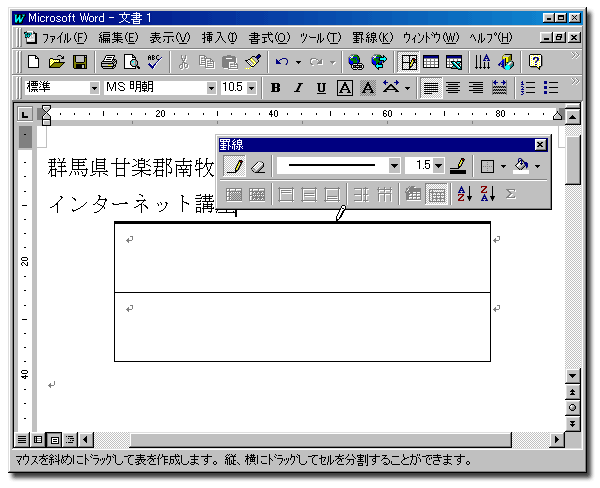 |
||||
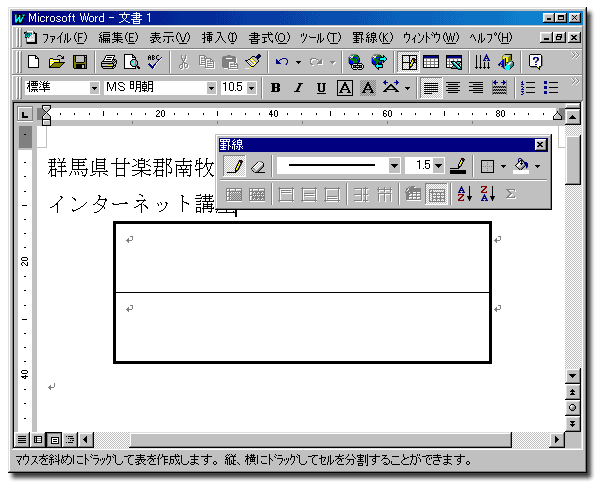 |
丂摨條偵奜榞慡晹傪懢偔偟偰傒傑偟偨丅 |
|||
|
||||
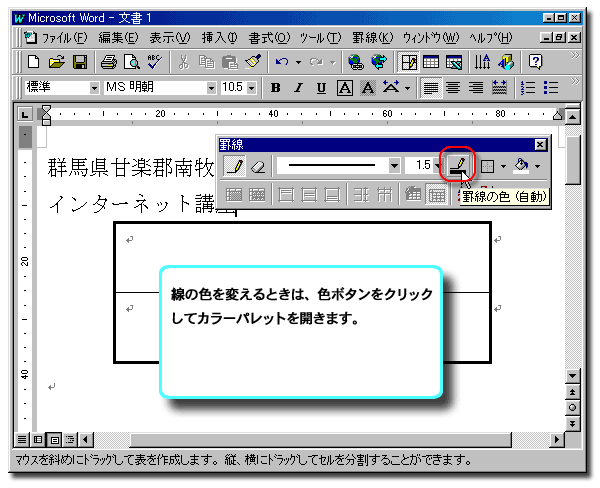 |
||||
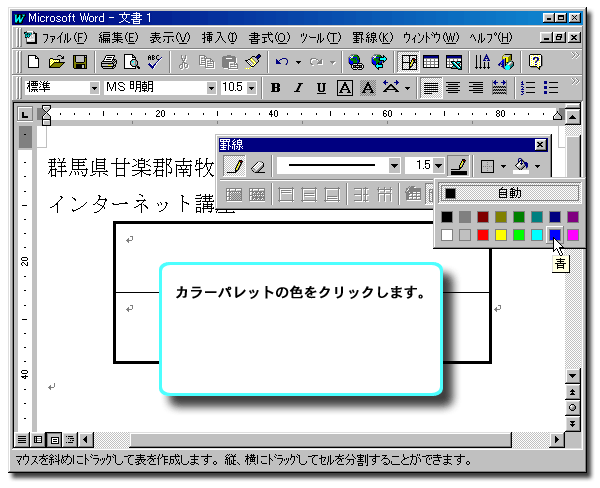 |
||||
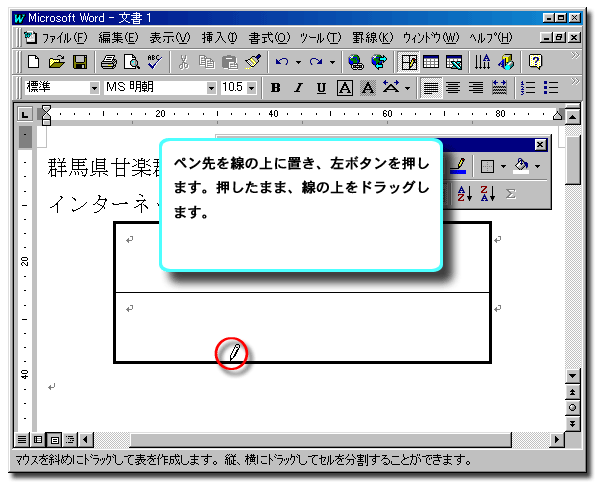 |
||||
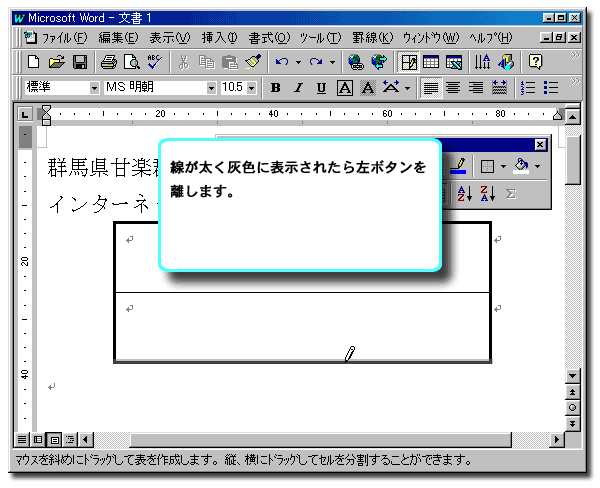 |
||||
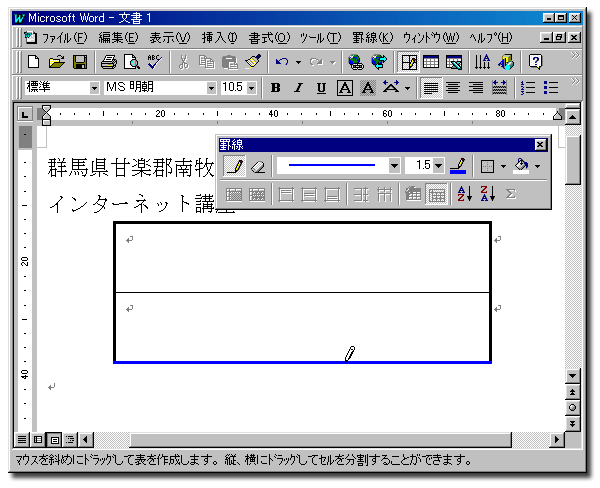 |
||||
|
||||
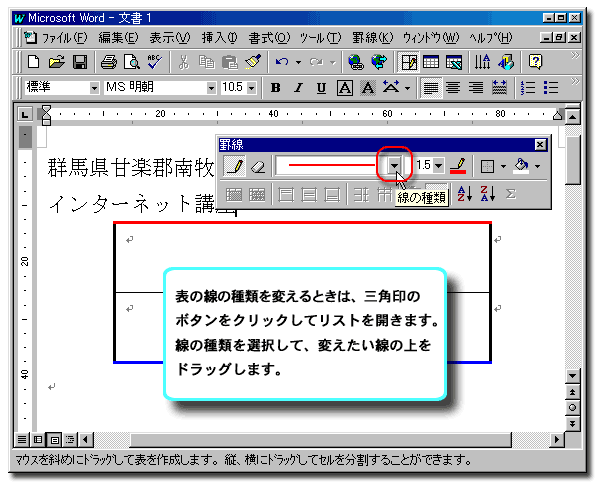 |
||||
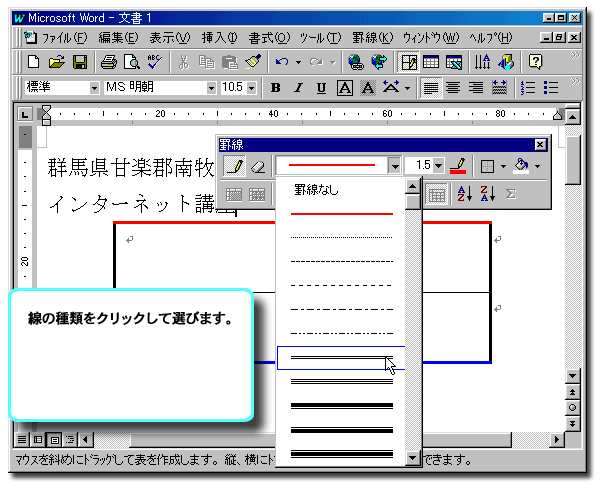 |
||||
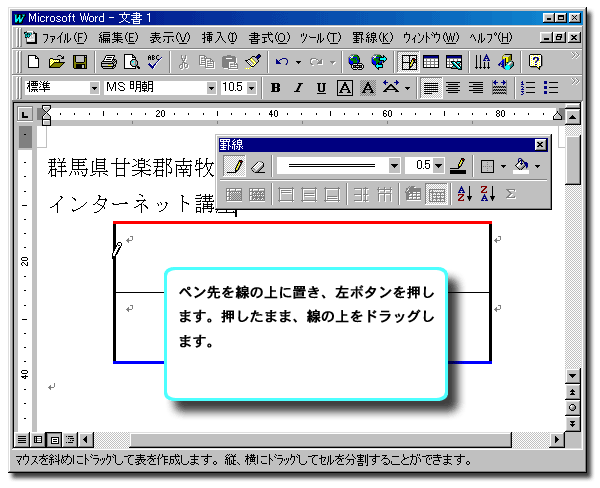 |
||||
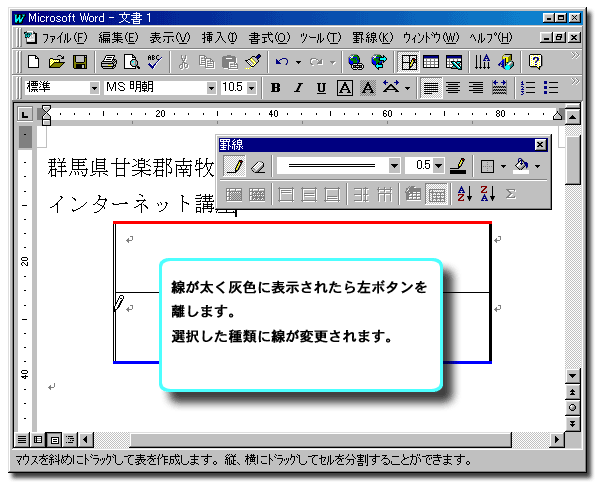 |
||||
|
||||
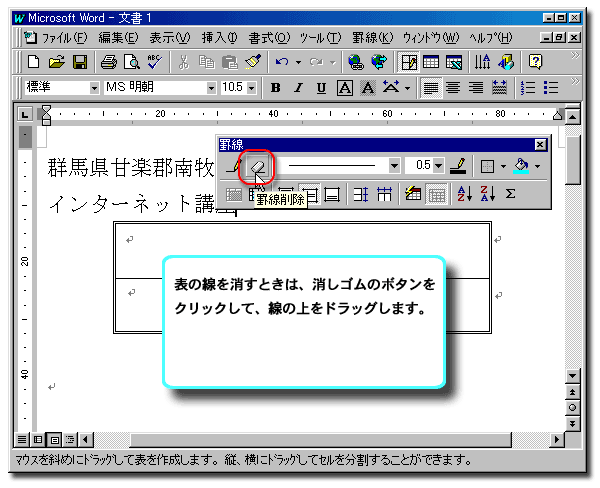 |
||||
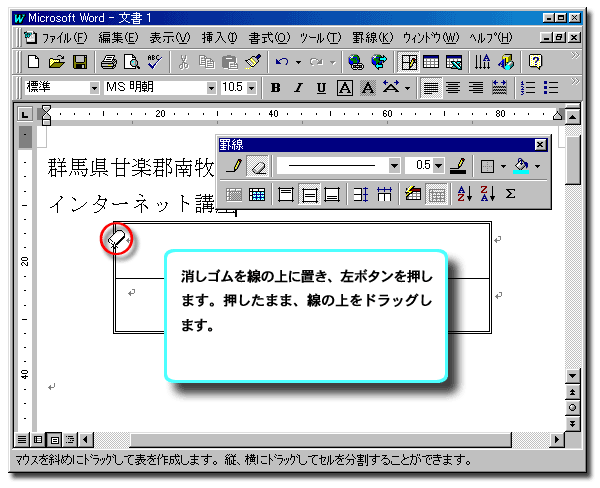 |
||||
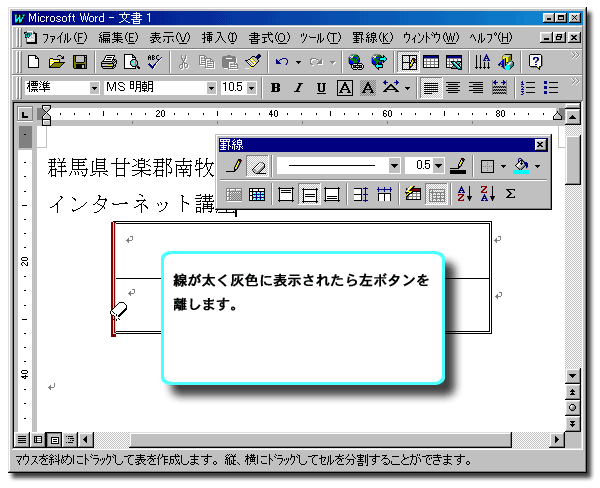 |
||||
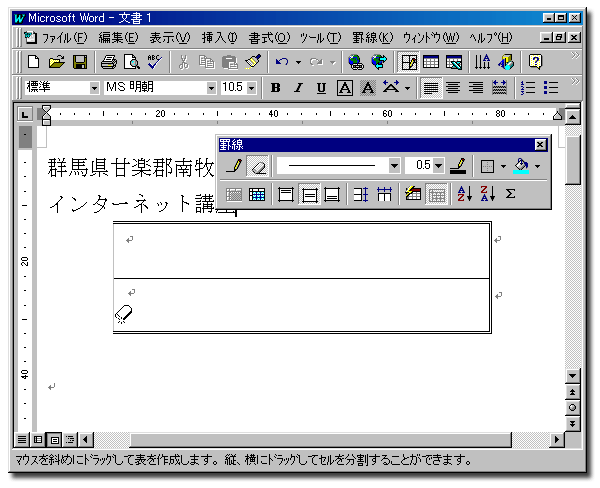 |
||||
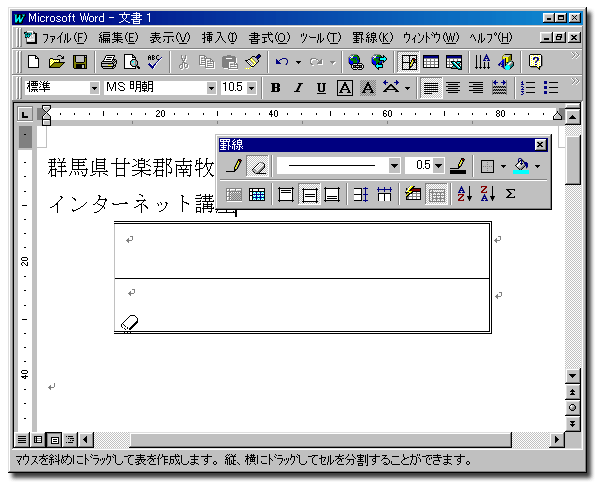 |
丂摨條偵榞偺壓慄傪徚偟偰傒傑偡丅 |
|||
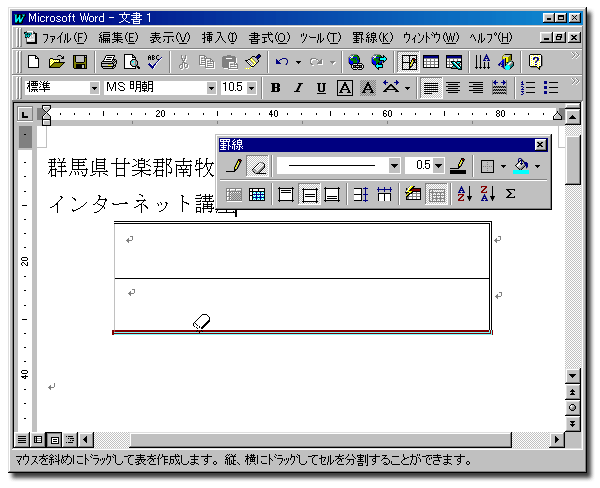 |
||||
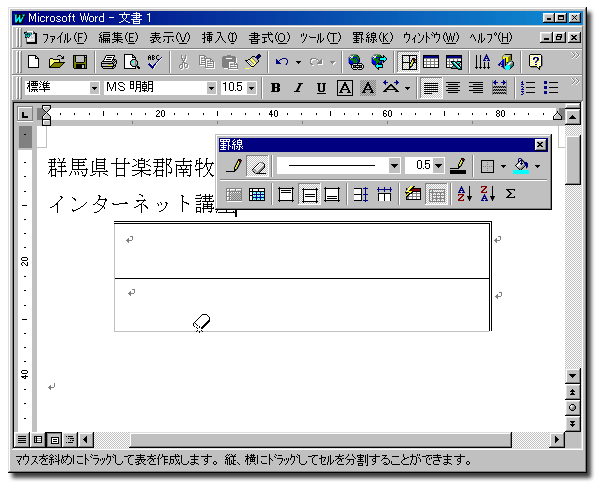 |
||||
|
||||
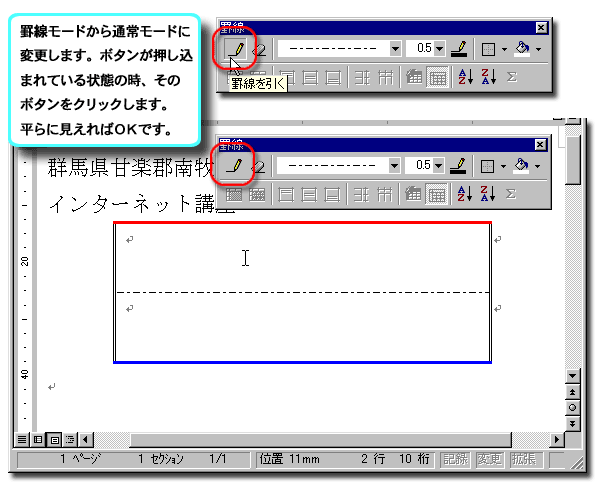 |
仠暥帤擖椡偺偨傔偺弨旛丅 |
|||
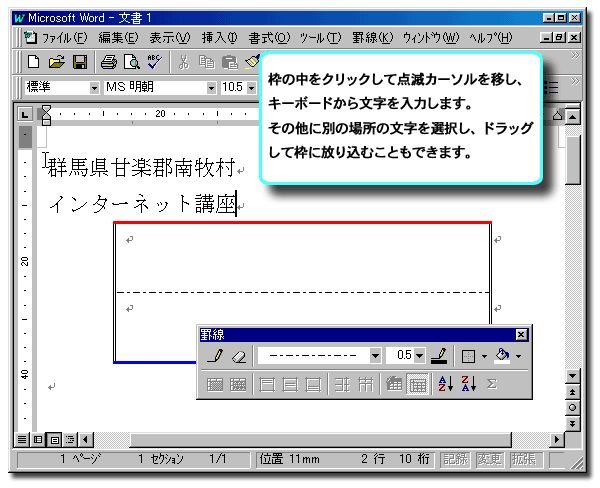 |
丂暥帤擖椡偡傞偵偼丄昞偺拞偺彂偒崬傒偨偄応強傪僋儕僢僋偟偰揰柵僇乕僜儖傪堏摦偟傑偡丅揰柵僇乕僜儖偺応強偵僉乕儃乕僪偐傜偺暥帤擖椡偑彂偒崬傑傟傑偡丅 |
|||
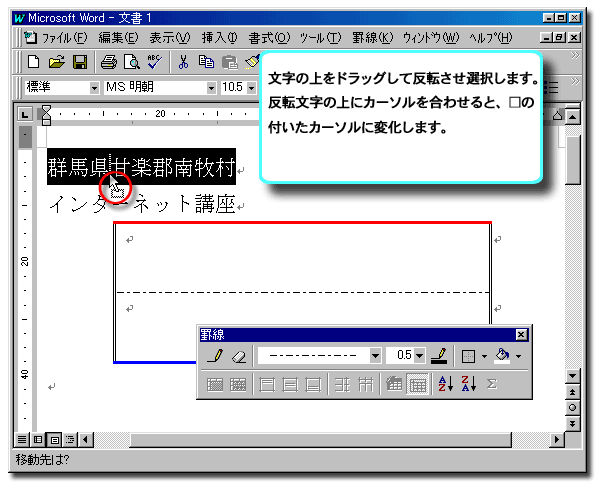 |
丂暿偺応強偺暥帤傪揬傝晅偗傞曽朄傪愢柧偟偰偄傑偡丅 |
|||
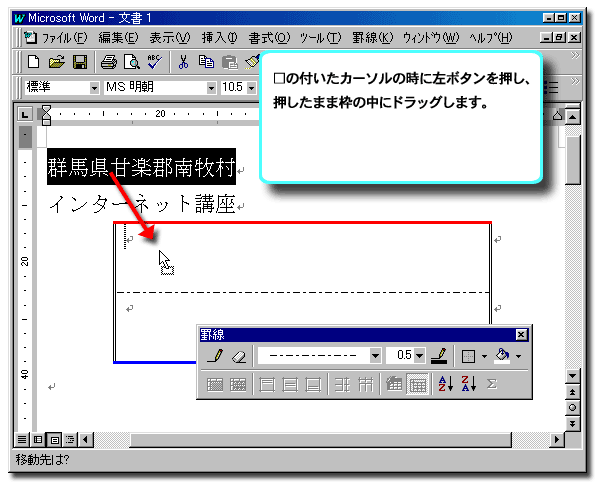 |
||||
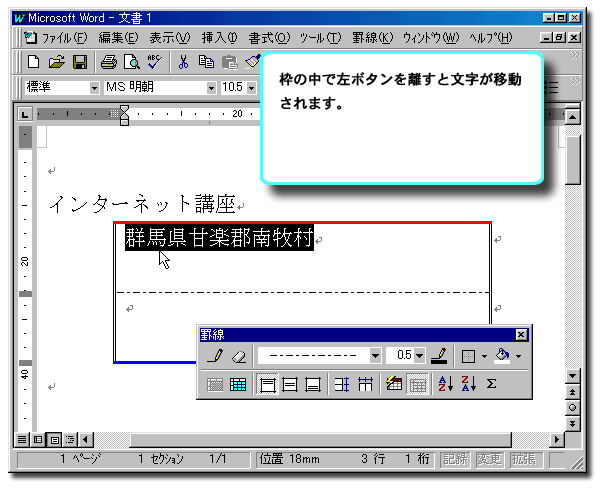 |
||||
|
||||
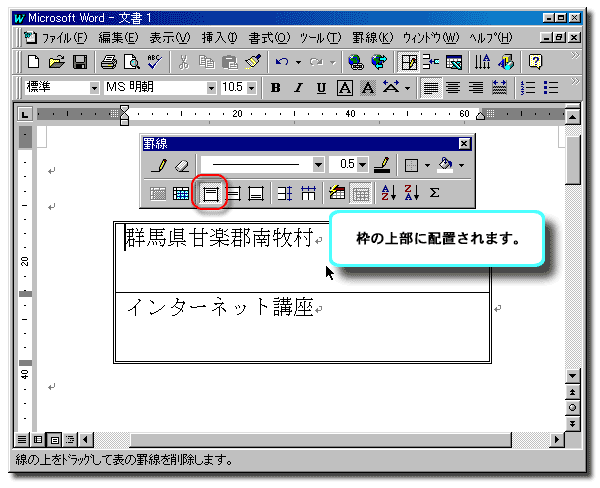 |
仠僙儖傪慖戰偟偰儃僞儞傪僋儕僢僋偡傞丅 丂榞偺拞傪僋儕僢僋偟偰揰柵僇乕僜儖傪堏偟傑偡丅偦偟偰丄忋懙偊偺儃僞儞傪僋儕僢僋偟傑偡丅 |
|||
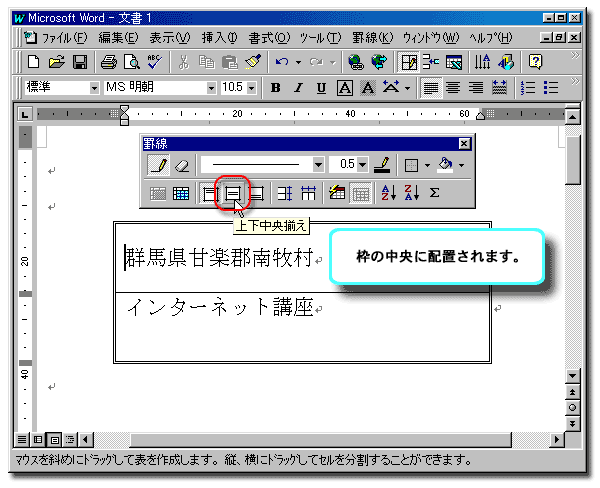 |
||||
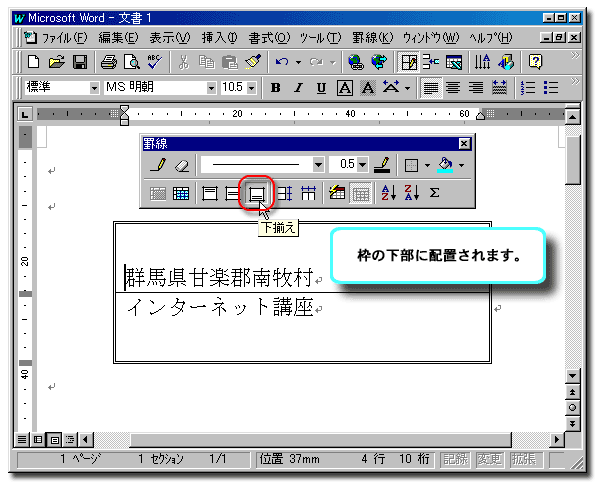 |
||||
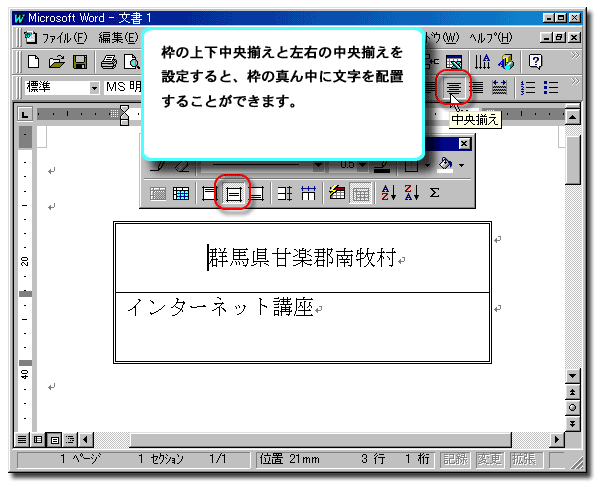 |
||||
|
||||
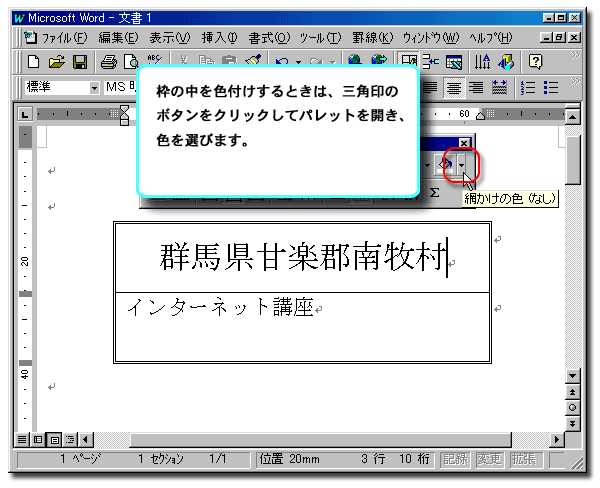 |
丂揰柵僇乕僜儖偺偁傞榞撪偑怓晅偗偝傟傑偡丅 |
|||
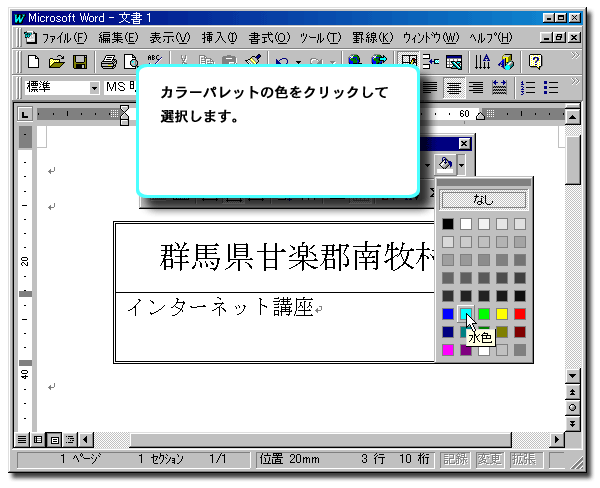 |
||||
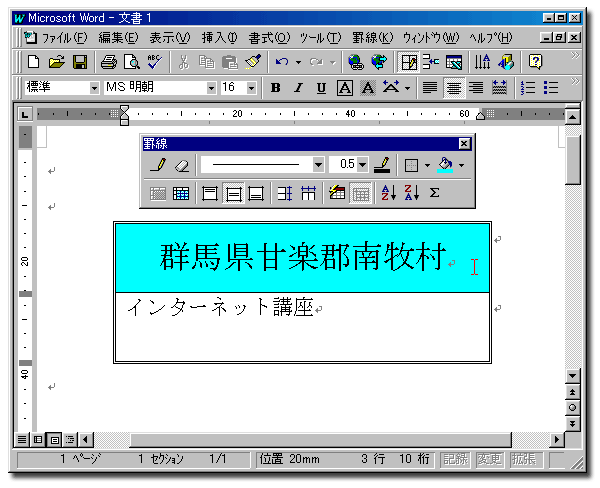 |
||||
|
||||
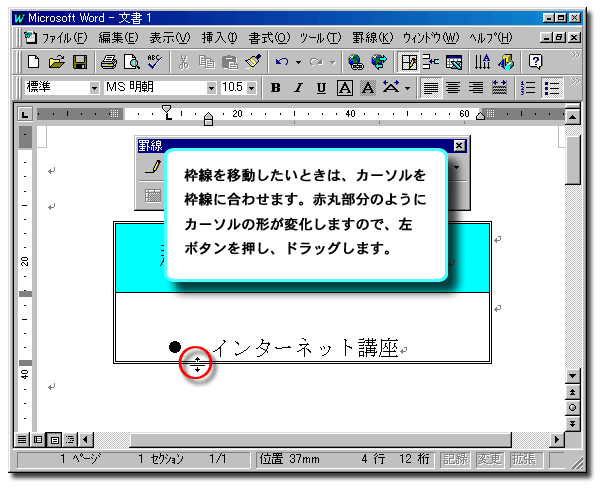 |
||||
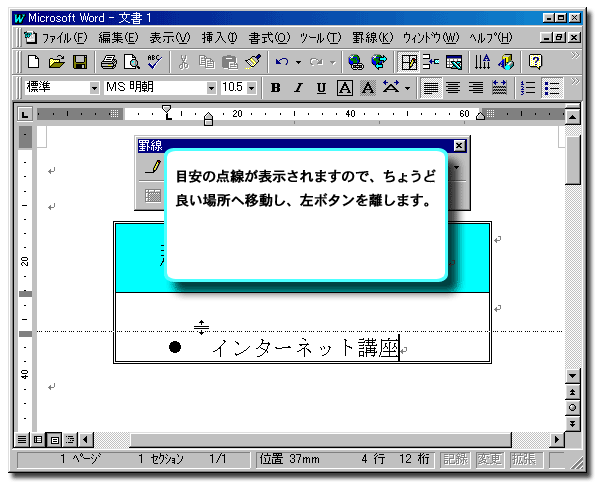 |
||||
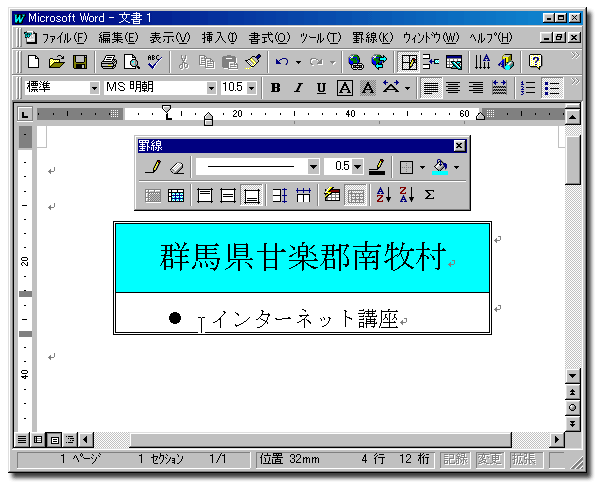 |
||||
|
||||
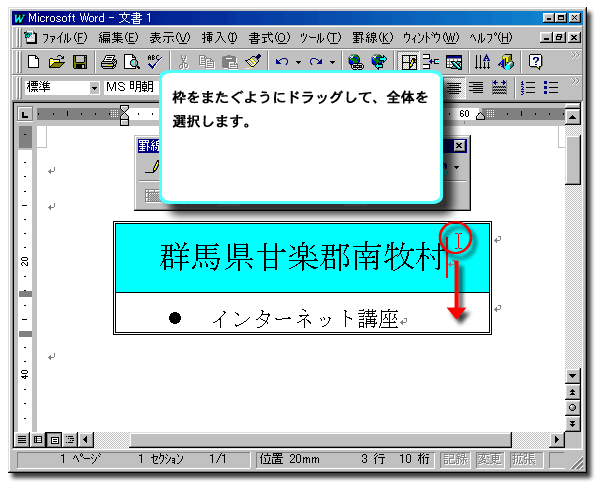 |
||||
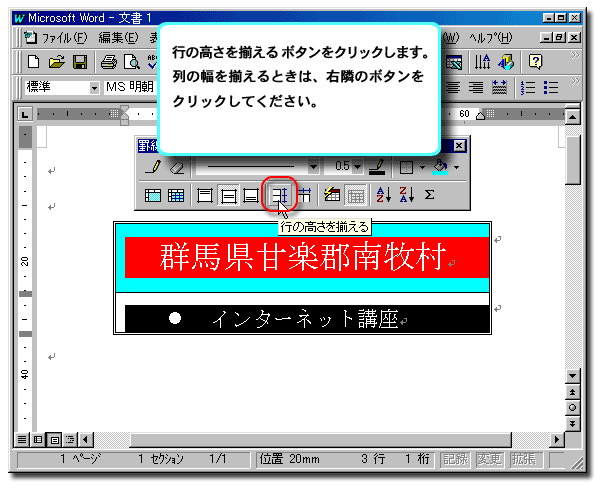 |
丂敀偑斀揮偡傞偲崟偵側傝傑偡丅悈怓偑斀揮偡傞偲愒偵側傝傑偡丅 丂俀偮偺榞偑慖戰偝傟偰偄傑偡丅 |
|||
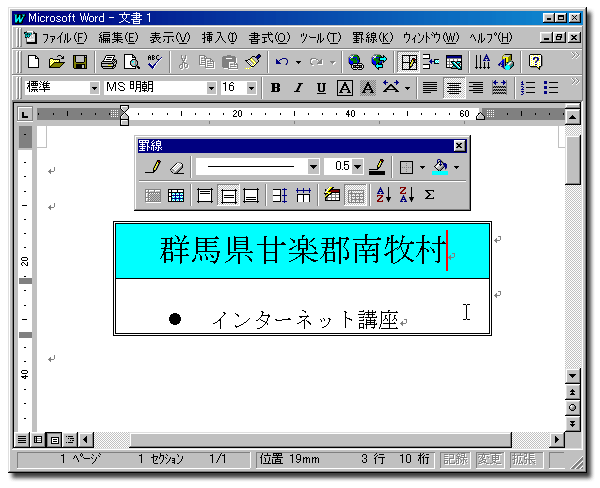 |
||||
|
||||
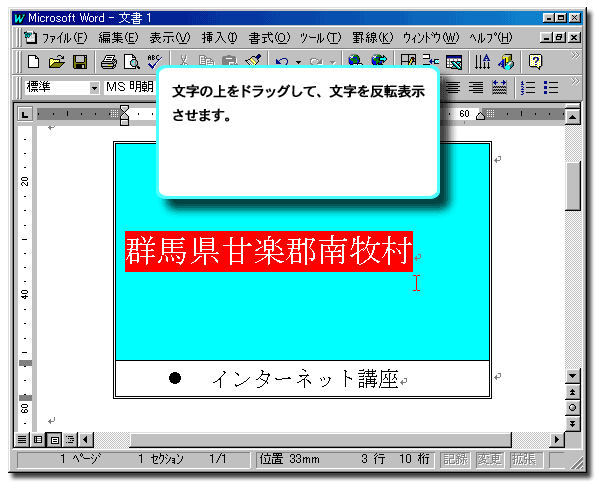 |
丂廲彂偒偵偡傞暥帤傪慖戰偟傑偡丅 |
|||
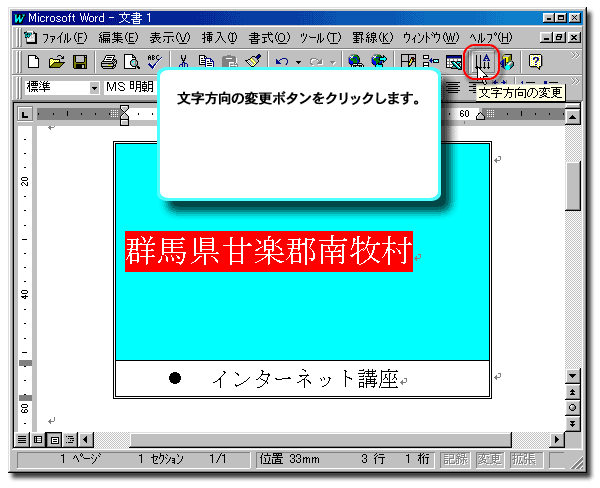 |
||||
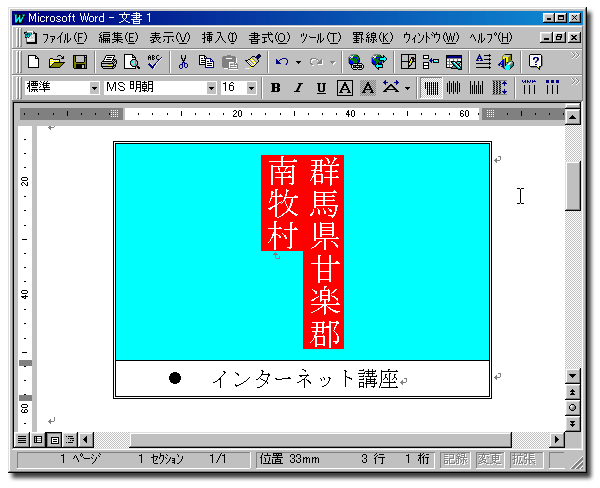 |
丂尦偵栠偡偵偼丄暥帤曽岦偺曄峏儃僞儞傪僋儕僢僋偟傑偡丅 |
|||
|
||||
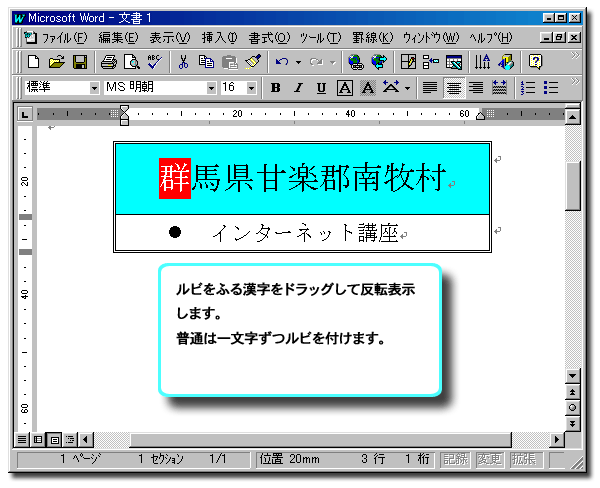 |
||||
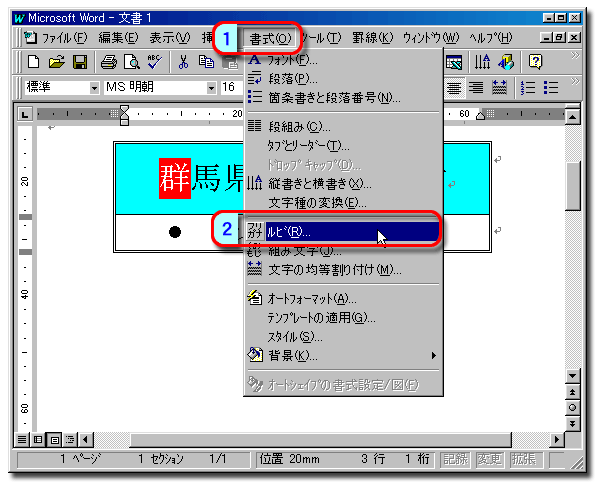 |
丂僟僀傾儘僌傪奐偒傑偡丅
|
|||
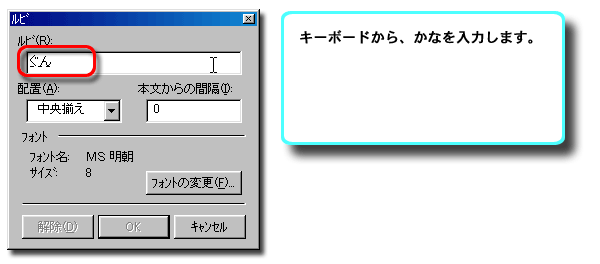 |
||||
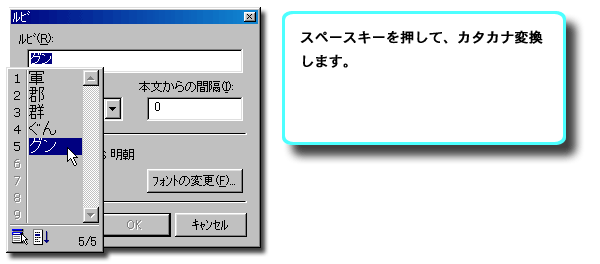 |
||||
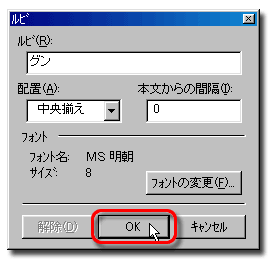 |
丂乽俷俲乿儃僞儞傪僋儕僢僋偟傑偡丅 |
|||
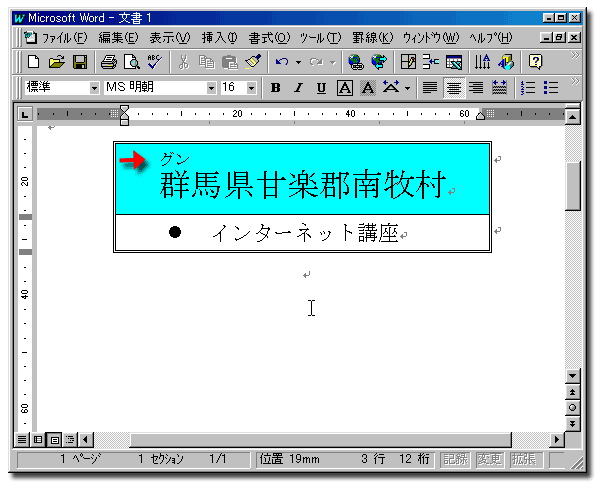 |
丂娍帤偺忋偵僼儕僈僫偑晅偗傜傟傑偟偨丅 |
|||
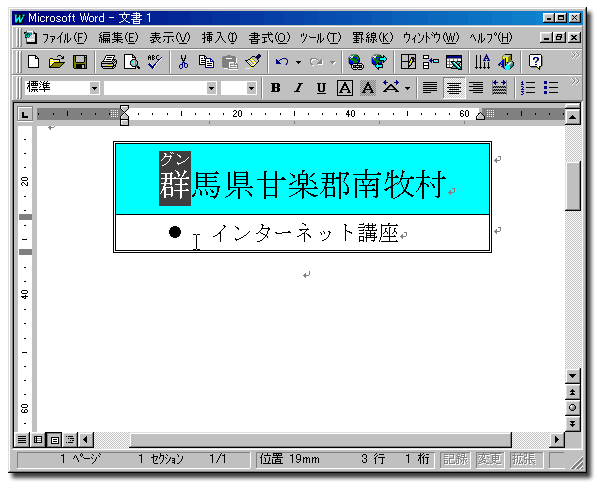 |
丂僼儕僈僫偺曄峏丄夝彍偡傞偵偼丄偦偺暥帤傪僪儔僢僌偟偰慖戰偟傑偡丅 |
|||
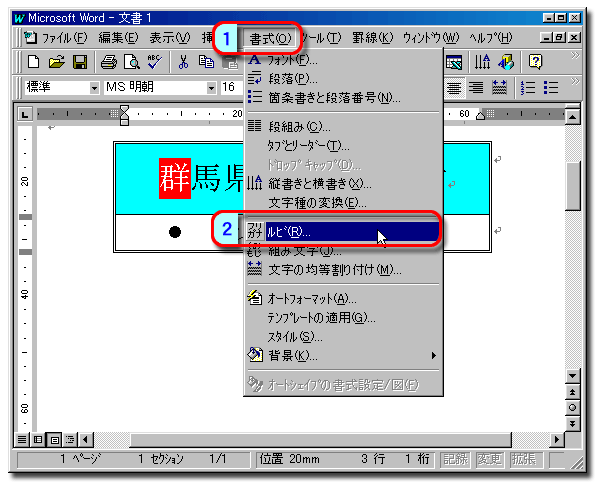 |
丂僟僀傾儘僌傪奐偒傑偡丅
|
|||
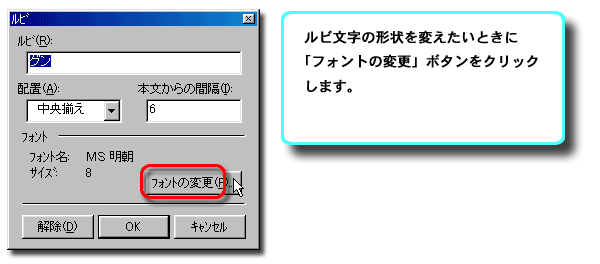 |
||||
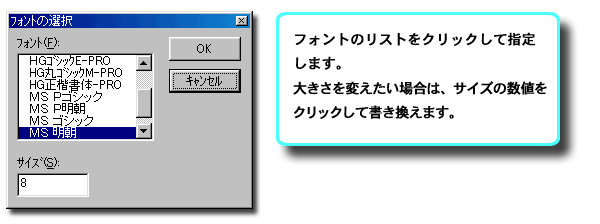 |
||||
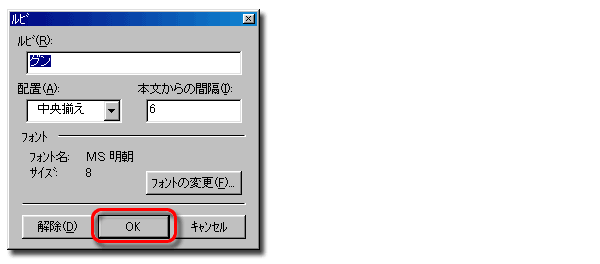 |
||||
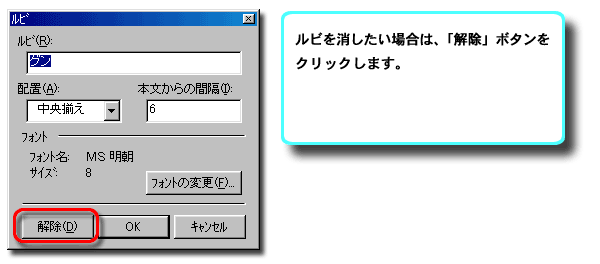 |
||||
|
||||
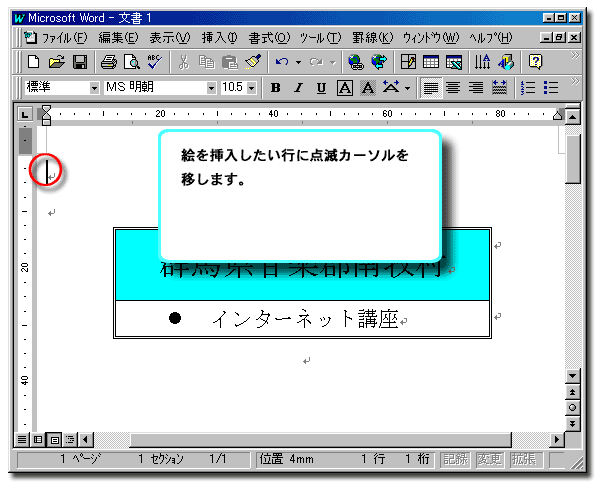 |
||||
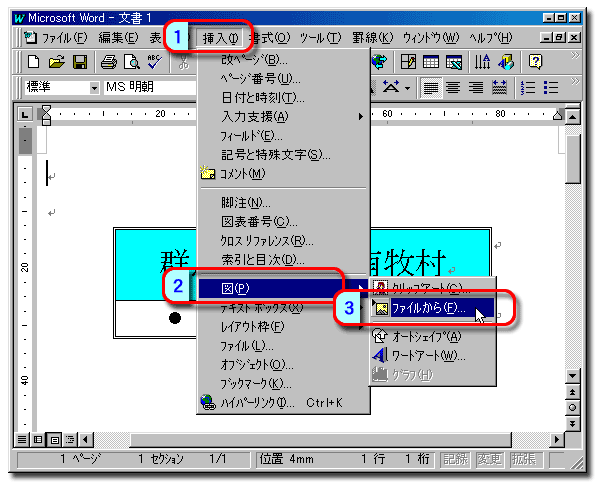 |
|
|||
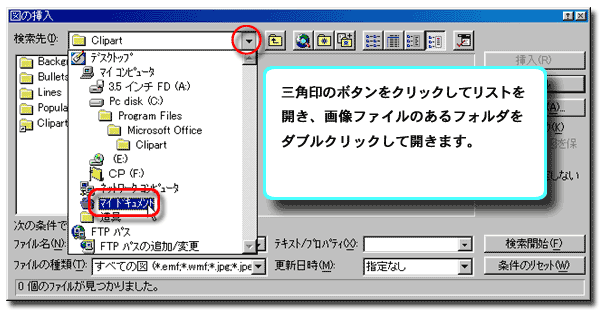 |
||||
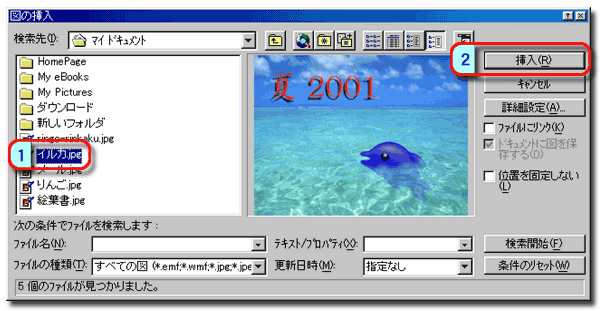 |
||||
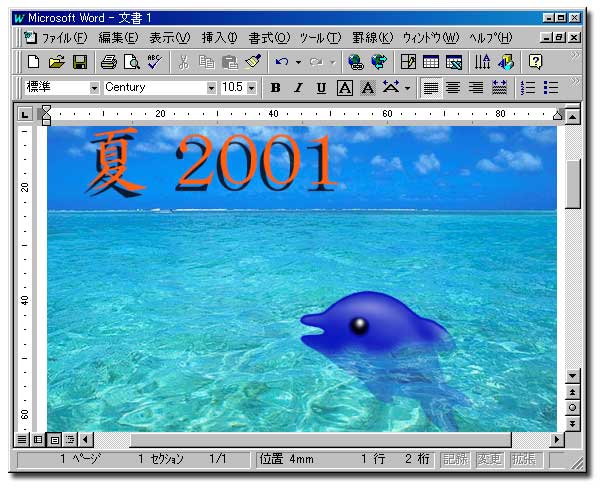 |
||||
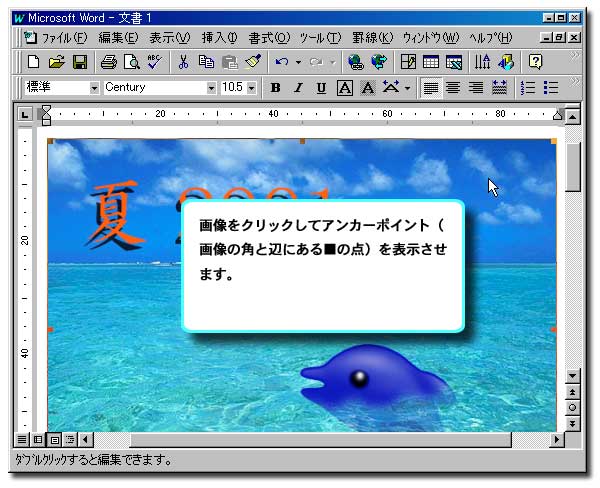 |
||||
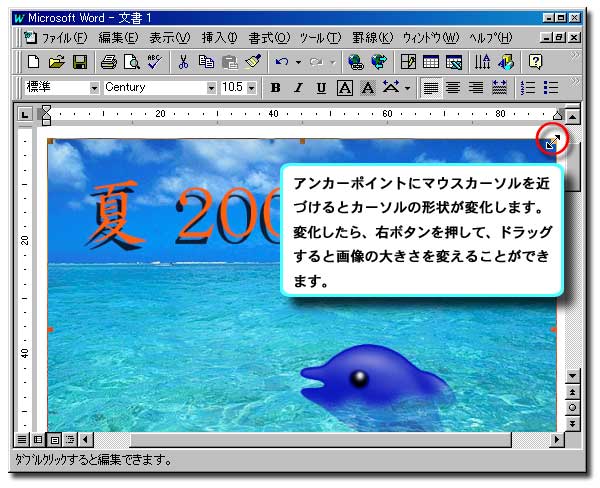 |
||||
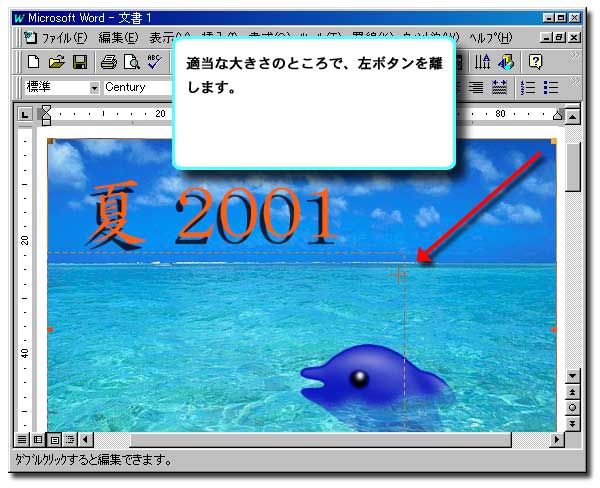 |
||||
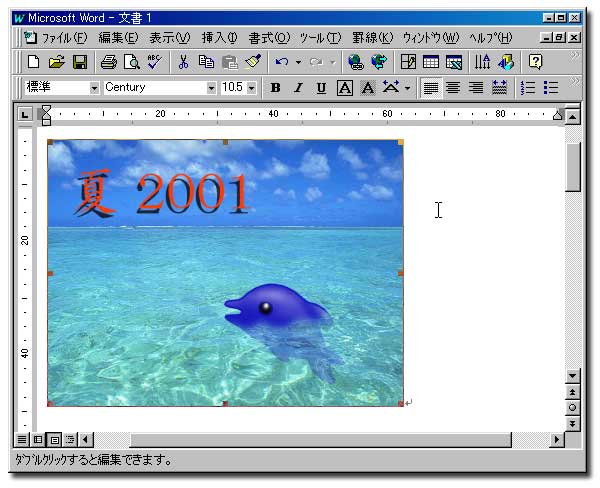 |
||||
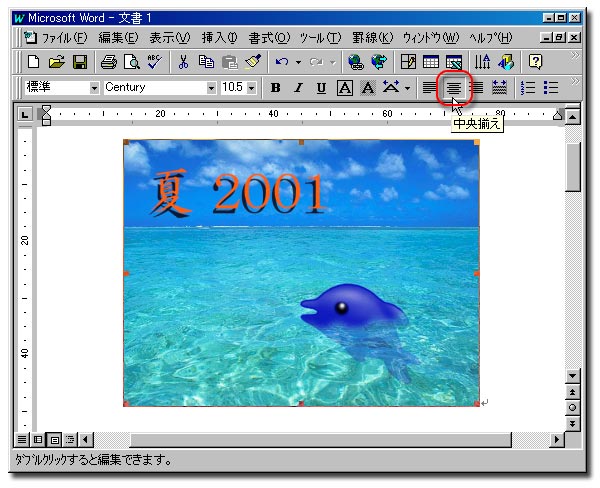 |
丂暥帤偲摨偠傛偆偵攝抲傪巜掕偱偒傑偡丅 |
|||
|
||||
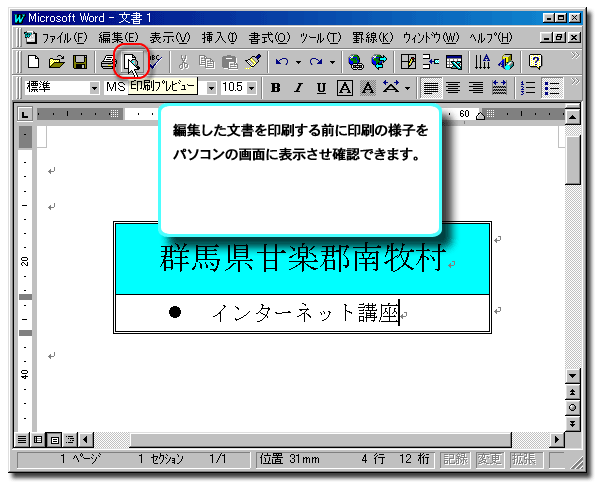 |
||||
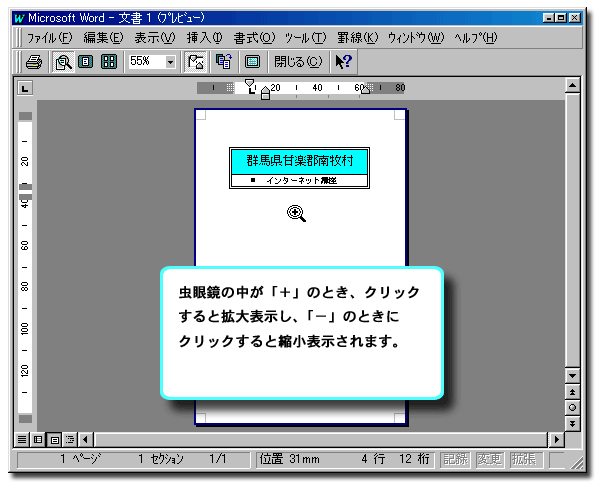 |
||||
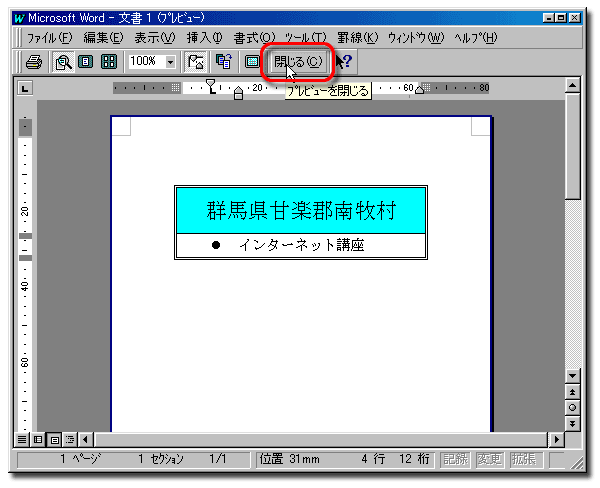 |
丂暵偠傞偺嵍偵偁傞亾昞帵偑尰嵼偺昞帵攞棪偱偡丅 丂偙偺傑傑報嶞偟偨偄応崌偼丄堦斣嵍偵偁傞僾儕儞僞傾僀僐儞傪僋儕僢僋偟傑偡丅 |
|||
|
||||
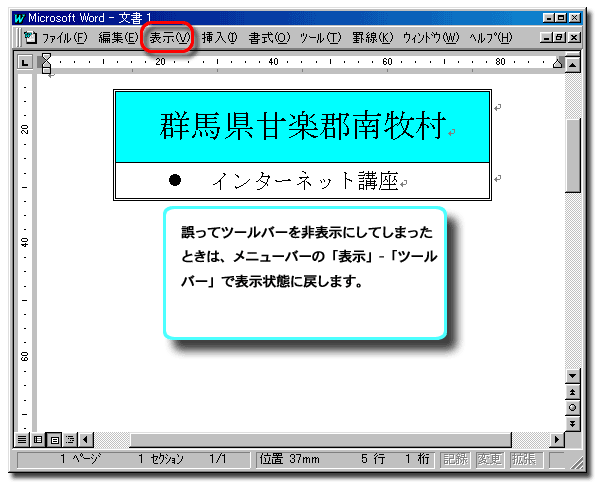 |
丂僣乕儖僶乕偑柍偔側偭偰偟傑偭偨偲偒偼 |
|||
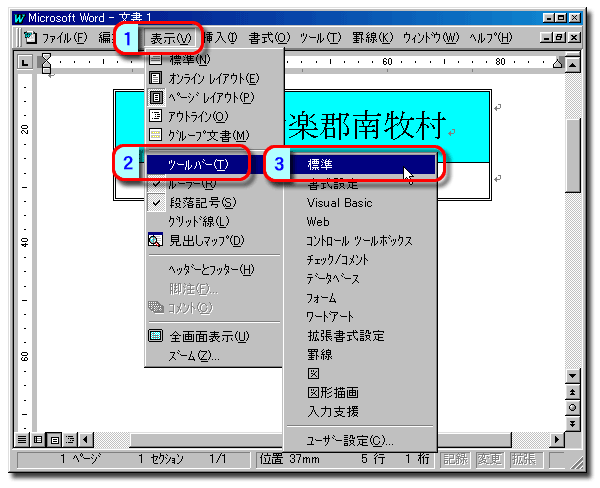 |
|
|||
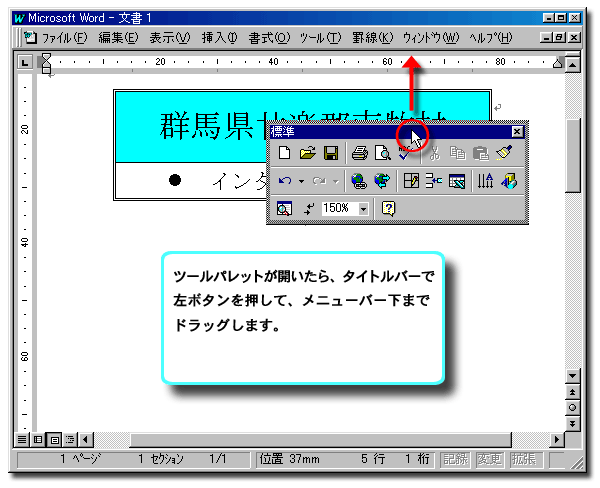 |
||||
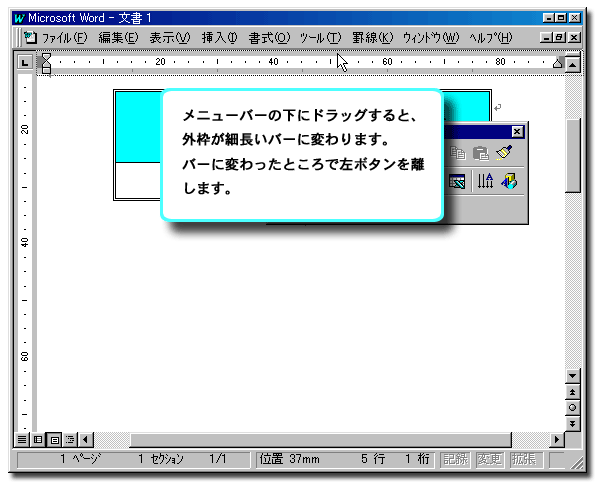 |
||||
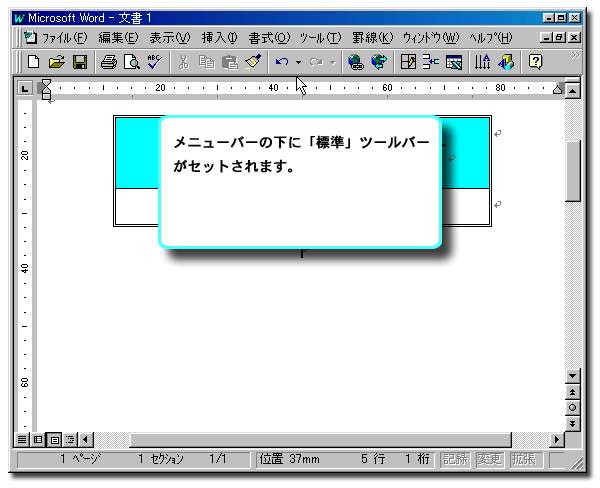 |
||||
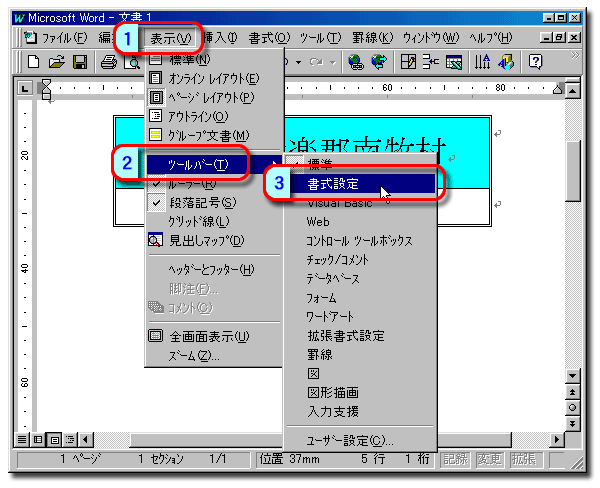 |
|
|||
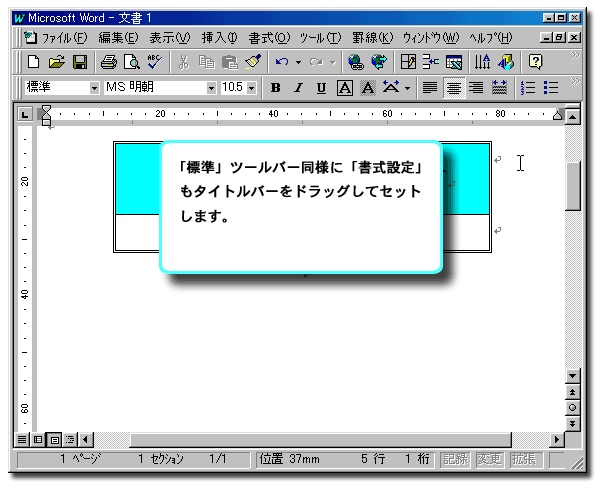 |
||||
|