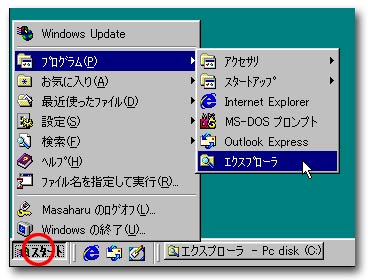 |
スタートボタンをクリックしてメニューパレットを開き、「プログラム」−「エクスプローラ」を選択クリックします。 |
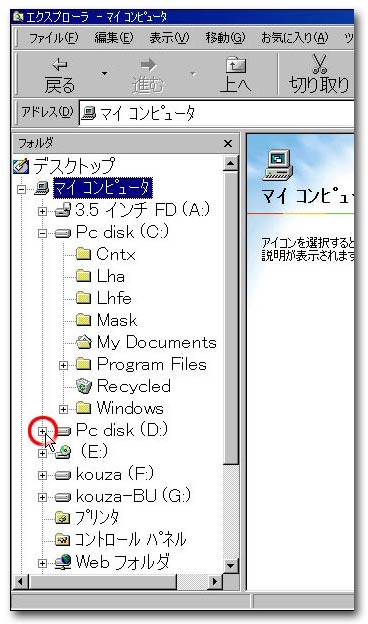 |
エクスプローラが開いたら、左側のドライブとフォルダを表示する部分で(C:)(D:)ドライブを開いた状態にする。 赤丸の部分が「+」表示の時は閉じている状態を表しています。 「−」表示の時は開いている状態で中にあるフォルダがドライブの下に表示されます。(開閉は視覚的に見えるということで、出し入れができるできないということではありません。) 「+」表示だったら、その部分をクリックしてドライブを開きます。 ドライブの中にフォルダがない場合は「+、−」は付きません。 |
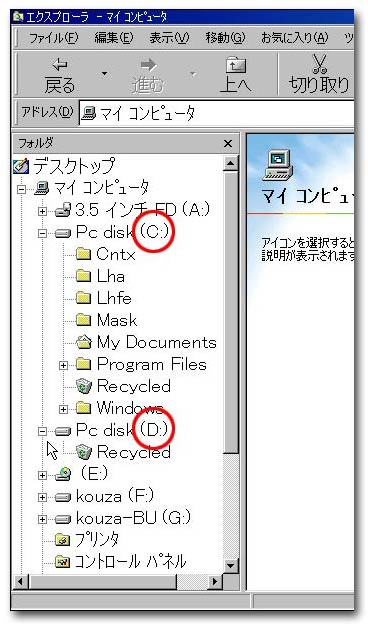 |
(C:)ドライブ、(D:)ドライブが開いていることを確認します。 上の図で(D:)ドライブの左側の「+」をクリックしたので、「−」表示に変わり(D:)ドライブの中のフォルダが表示された。 (D:)ドライブの中の「Recycled」はゴミ箱フォルダと呼ばれています。デスクトップにあるゴミ箱と連動しています。 |
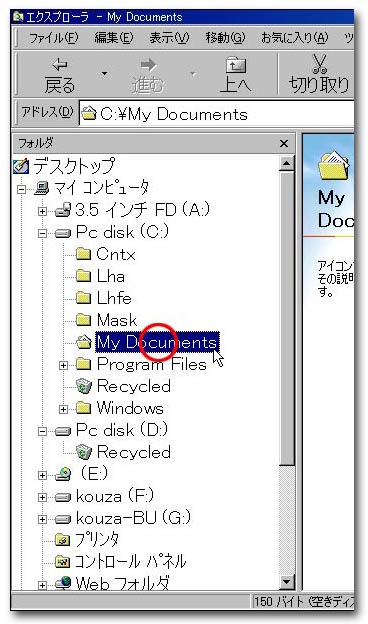 |
(C:)ドライブの「My Documents」にポインタを合わせて左ボタンを押します。左ボタンを押したまま、(D:)ドライブまでポインタを動かします。 (「My Documents」フォルダを(D:)ドライブまでドラッグする。) |
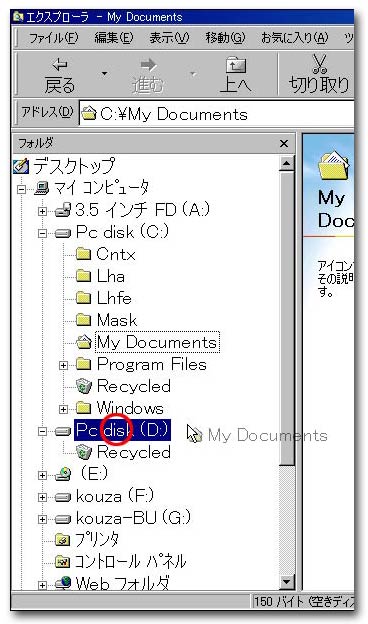 |
(C:)ドライブの「My Documents」フォルダをドラッグして(D:)ドライブに合わせると(D:)ドライブの文字が反転表示されます。(または、ハイライト表示された。と言います。) 反転表示された状態で左ボタンを離すと(D:)ドライブにコピー(複製)されます。(フォルダの中身のファイルもすべて複製されます。) |
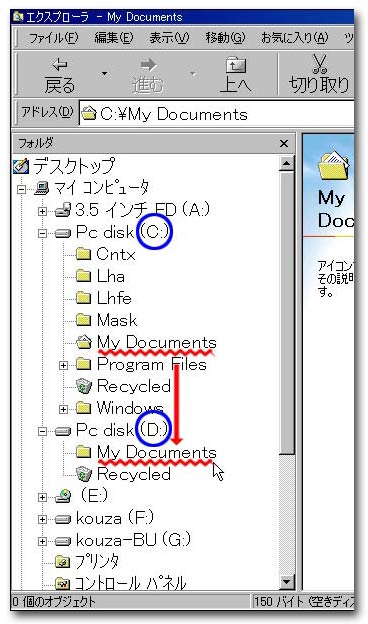 |
(C:)ドライブの「My Documents」フォルダが(D:)ドライブにコピーされた様子。 「My Documents」フォルダアイコンが(C:)ドライブと(D:)ドライブで違っています。これは、デスクトップの「マイドキュメント」アイコンに登録されているフォルダが(C:)ドライブの「My Documents」フォルダに設定されたままだからです。 次は、登録設定を(D:)ドライブのMy Documents」フォルダに変更します。 |
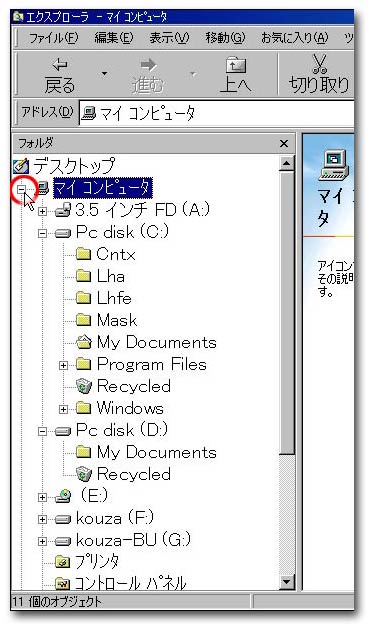 |
マイコンピュータの左側「−」の部分にポインタを合わせてクリックして「+」表示にします。 |
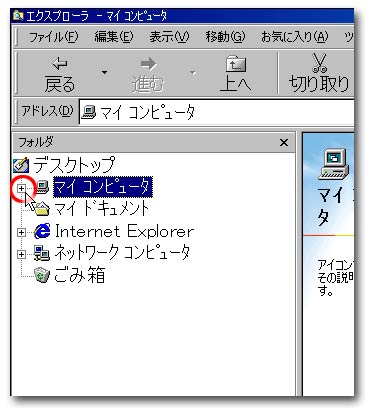 |
マイコンピュータが閉じられの中身が仕舞われて、赤丸の部分の表示も「−」から「+」に変わりました。 そして、すぐ下に「マイ ドキュメント」が並びました。 この状態は、デスクトップ(画面)の上に「マイ コンピュータ」、「マイ ドキュメント」、「Internet Explorer」、「ネットワーク コンピュータ」、「ごみ箱」の5つのアイコンがあることを意味しています。 パソコンによってアイコンの数は違います。 |
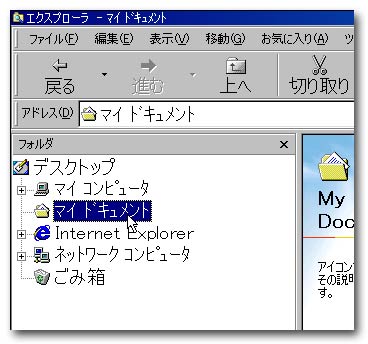 |
「マイ ドキュメント」にポインタを合わせて右ボタンをクリックします。 |
 |
メニューパレットが開いたら、「プロパティ」を選択クリックします。 |
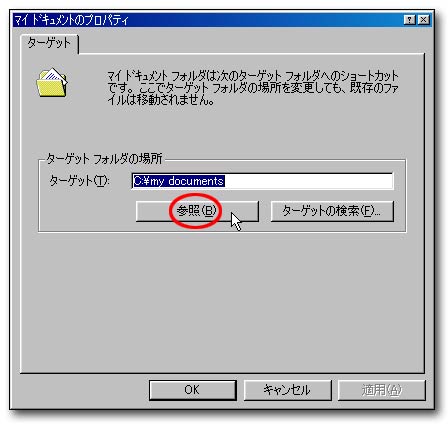 |
「マイ ドキュメントのプロパティ」というダイアログが開きます。「ターゲット フォルダの場所」の「参照」ボタンをクリックします。 登録設定は、「C:\my doguments」で(C:)ドライブになっています。これを(D:)ドライブに変更するのです。「C」の部分を「D」に換えるだけで良いのですが、文字が小さいのと、もし「:」コロンを消してしまっても気づかないと思われます。正確に書き込まないとエラーとなってしまうので、ここは安全な参照を選びましょう。 |
 |
「フォルダの参照」ダイアログが開きます。対象のフォルダは(D:)ドライブにあるので(D:)ドライブを開きます。 |
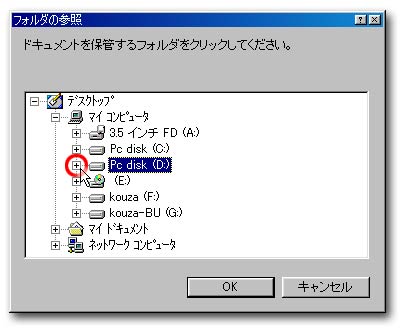 |
(D:)ドライブの左側「+」の部分にポインタを合わせてクリックします。 |
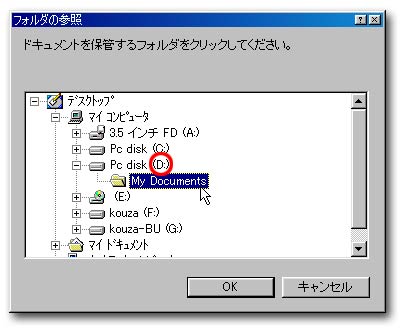 |
「+」表示が「−」に変わり、「My Documents」フォルダが表示されました。 (D:)ドライブの「My Documents」フォルダと確認してクリックすると、「My Documents」が反転表示されます。 |
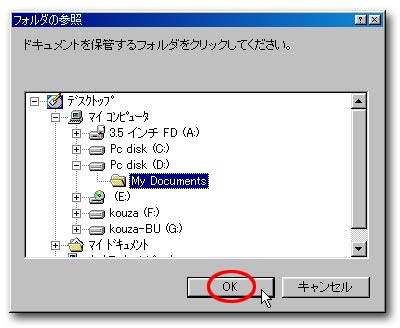 |
「My Documents」が反転表示されている状態で「OK」ボタンをクリックします。 |
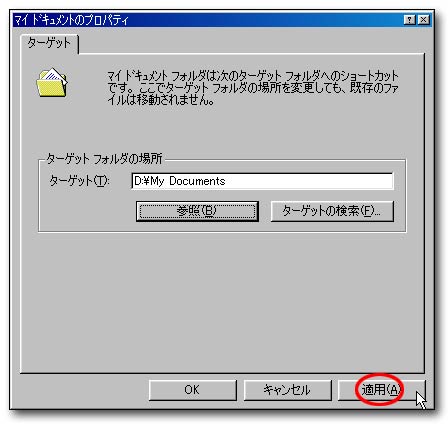 |
「ターゲット フォルダの場所」が、 に変更されています。その場所で間違いなければ「適用」ボタンをクリックしてください。 もし、間違いの時は、「参照」ボタンでもう一度場所を指定します。登録設定自体を取りやめるときは「適用」をクリックする前に「キャンセル」ボタンをクリックしてください。 |
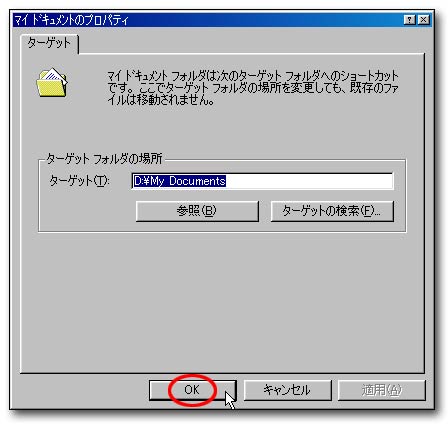 |
エクスプローラに戻るため「OK」ボタンをクリックします。 変更しない、取りやめたいときは「キャンセル」ボタンをクリックしてください。「適用」ボタンをクリックした後は取り消しできません。元に戻すには前のフォルダの場所を指定し直さなければなりません。 |
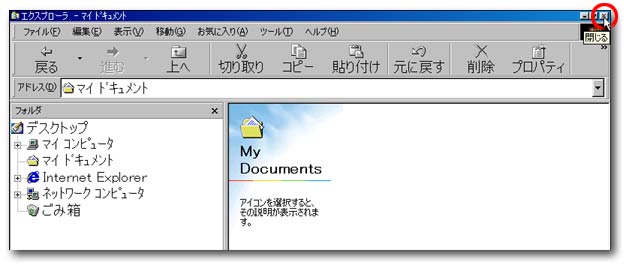 エクスプローラを閉じます。 エクスプローラを閉じます。 |
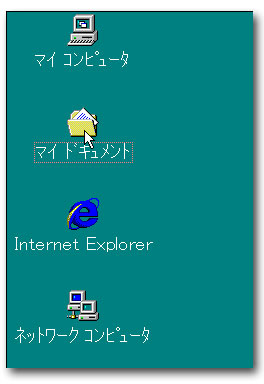 |
マイドキュメント アイコンをダブルクリックすると、登録変更した(D:)ドライブの「My Documents」が開くようになります。 |